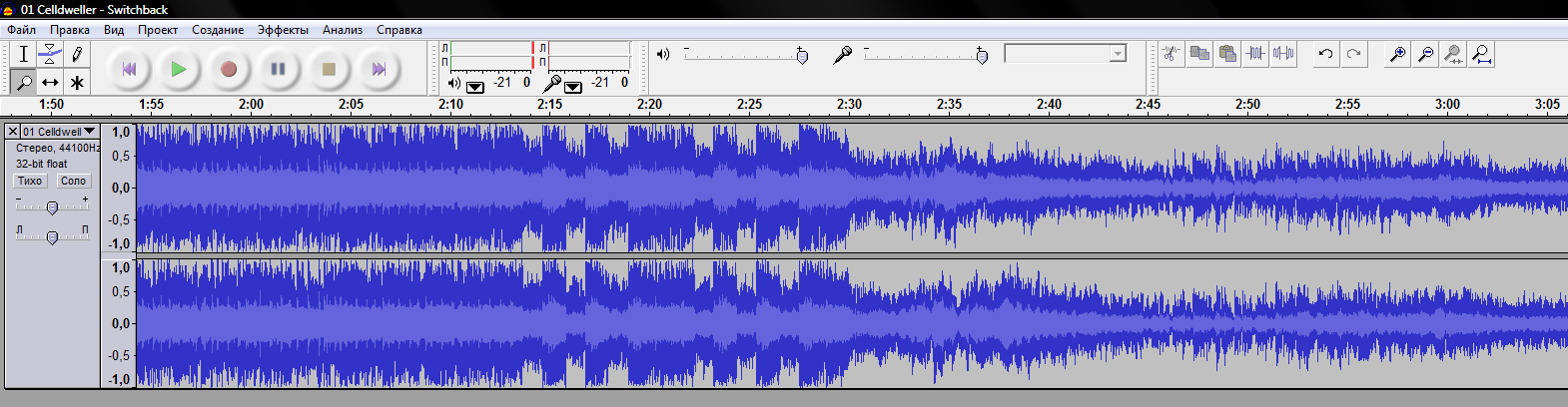Содержание
- 1 Как пользоваться программой Audacity?
- 2 Обзор основных возможностей пакета Audacity
- 3 Где скачать эту программу Audacity?
- 4 Обзор инструментов Audacity
- 5 Интерфейс Audacity
- 6 Настройка Audacity
- 7 Использование фильтров и различных эффектов, доступных в аудиоредакторе Audacity
- 8 Список горячих клавиш
- 9 Вместо заключения
Недавно мне было необходимо записать и обработать свой первый подкаст. Я воспользовался программой Audacity. Сегодняшний пост и будет посвящен этой полезной программе. Я постараюсь рассказать как пользоваться Audacity, рассмотрю ее настройку и возможности.
Как пользоваться программой Audacity?
- Прежде чем отвечать на данный вопрос, необходимо рассмотреть возможности этой программы (их описание представлено ниже).
- Если Вас все устраивает, то можно скачивать программу.
- Затем нужно ознакомиться с интерфейсом программы и ее инструментами.
- Начать пользоваться! Информации, представленной на данной странице, вполне достаточно для быстрого старта.
Обзор основных возможностей пакета Audacity
Возможности
Редактор Audacity обеспечивает выполнение следующих функций:
- импорт и экспорт файлов WAV, MP3 (с использованием кодировщика LAME MP3), Ogg Vorbis, FLAC и других форматов;
- запись с микрофона, линейного входа и других источников;
- запись с одновременным прослушиванием имеющихся дорожек;
- запись до 16 каналов одновременно (необходима многоканальная звуковая карта);
- эффекты и расширения как в комплекте поставки, так и устанавливаемые отдельно (LADSPA либо на функциональном языке Nyquist);
- индикаторы уровня записи и воспроизведения;
- изменение темпа с сохранением высоты тона;
- изменение высоты тона с сохранением темпа;
- удаление шума по образцу;
- воспроизведение множества дорожек одновременно (без поддержки многоканального звука — при воспроизведении используются только два канала, в которые микшируются все дорожки);
- сведение дорожек с разными качественными характеристиками с автоматическим преобразованием к заданным характеристикам проекта в режиме реального времени;
- результаты могут сохраняться во множество форматов, обеспечиваемых библиотекой libsndfile.
Поддерживаемые звуковые форматы
Проведем обзор форматов звуковых файлов, с которыми может работать программа Audacity с кратким их описанием.
- Внутренний формат Audacity (AUP). Проекты Audacity хранятся в этом формате. Если вы знакомы с программой Photoshop, то можно провести аналогию между форматами PSD и AUP. Формат позволяет хранить звуковые дорожки, дорожку времени, дорожки для заметок, а также их взаимное расположение. Поскольку данный формат понимает только Audacity, перед распространением звукового файла его рекомендуется сохранить в один из стандартных форматов, приведенных ниже.
- WAV (Формат Windows Wave). Это формат хранения звуковых файлов без сжатия, являющийся стандартным в операционной системе Windows.
- AIFF (Формат Audio Interchange). Это аналог формата WAV для операционной системы Макинтош.
- Формат Sun Au / NeXT. Это основной формат хранения звука для компьютеров Sun и NeXT. Формат предполагает простой алгоритм сжатия с низким коэффициентом. Данный формат широко используется и продолжает использоваться в настоящее время для несложных эффектов, где не требуется высокое качество, в том числе при создании Web-сайтов.
- MP3 (MPEG I, layer 3). Это один из самых популярных форматов сжатия аудиофайлов. Коэффициент сжатия достигает 10:1 при очень слабых искажениях. Audacity может встраивать в себя другие программные средства, которые работают с MP3, например библиотеку LAME.
- Ogg Vorbis. Это новейший сжатый формат, который разрабатывался как свободная альтернатива MP3. Формат менее распространён, но по качеству представления звука превосходит MP3. Экспорт в OGG Vorbis является встроенной функцией программы Audacity. Качество файлов OGG существенно выше, чем MP3, особенно для записей с низкой частотой преобразования.
Где скачать эту программу Audacity?
Audacity — свободный программный продукт, распространяемый на условиях GNU General Public License. Скачать последнюю стабильную версию можно на сайте проекта — audacity.sourceforge.net
Обзор инструментов Audacity
Примечание: подразумевается, что Вы используете Audacity 1.2.6 (стабильная версия на момент написания статьи).
Рассмотрим группу инструментов панели Инструменты Audacity:
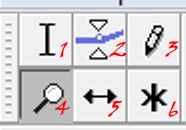 Выделение (1) ? это главный инструмент. С помощью этого инструмента выделяется фрагмент сигнала (для выделения нескольких фрагментов надо одновременно с нажатием кнопки мыши нажать клавишу Shift). Выделенный фрагмент сигнала копируется сочетанием клавиш Ctrl+C. Воспроизведение начинается с начала выделения.
Выделение (1) ? это главный инструмент. С помощью этого инструмента выделяется фрагмент сигнала (для выделения нескольких фрагментов надо одновременно с нажатием кнопки мыши нажать клавишу Shift). Выделенный фрагмент сигнала копируется сочетанием клавиш Ctrl+C. Воспроизведение начинается с начала выделения.
Изменение огибающей (2) ? с помощью этого инструмента вы можете детально контролировать затухание и повышение громкости звука. При выборе этого инструмента выделяется часть огибающей зеленым цветом. Чтобы поставить контрольную точку (место перегиба), достаточно щелкнуть в этом месте и изменить огибающую. Чтобы удалить огибающую, щелкните на ней и перетащите за пределы дорожки.
Изменение сэмплов (3) ? этот инструмент позволяет рисовать кривую сигнала. Надо отметить, что для его использования должен быть установлен соответствующий масштаб. При активации этого инструмента нажатие на комбинацию клавиши ALT + щелчок приводит к сглаживанию области сигнала. Комбинация клавиши CTRL + щелчок приводит к редактированию одного сэмпла (отсчета) на кривой. Сэмпл представляет собой минимальный участок графика дорожки, доступный для редактирования.
Масштабирование (4) ? этот инструмент позволяет увеличивать отдельные участки аудиосигнала. Для возврата обычного масштаба используйте меню Вид>>Обычный масштаб. В дополнение можно отметить, что вы можете выделить участок кривой сигнала, щелкнув в каком-то месте и не отпуская кнопки мыши, переместив курсор.
Сдвиг дорожки во времени (5) ? этот инструмент позволяет двигать дорожки относительно друг друга по времени. Также можно использовать команду Проект>>Выровнять и переместить.
Универсальный инструмент (6) ? это инструмент, который, как и инструмент (3) служит для изменения кривой сигнала. Однако, в отличие от последнего, редактирует не отдельные сэмплы, а выделенный участок сигнала.
Теперь опишем назначение кнопок панели Control Audacity
 Воспроизвести ? эта кнопка служит для начала воспроизведения звука. Если щелкнуть эту кнопку с нажатой клавишей Shift, то выделенный участок будет проигрываться в цикле.
Воспроизвести ? эта кнопка служит для начала воспроизведения звука. Если щелкнуть эту кнопку с нажатой клавишей Shift, то выделенный участок будет проигрываться в цикле.
Запись ? эта кнопка служит для начала записи с входного устройства вашего компьютера. Для настройки записи используйте пункт меню Правка>>Настроить. Запись всегда производится с частотой дискретизации и чувствительностью установленной в проекте.
Пауза ? щелчок по этой кнопке приводит к паузе в воспроизведении.
Остановить ? данная кнопка используется для немедленной остановки воспроизведения.
Перейти к концу дорожки ? перемещает курсор в конец проекта. Нажатие клавиши Shift + щелчок выделяет фрагмент дорожки от курсора до конца.
Микшер Audacity
![]() Регулировки этой панели обеспечивают управление входными и выходными параметрами вашей звуковой карты. Ползунки будут находиться в крайней левой позиции, если функции звукозаписи не поддерживаются на вашем компьютере. Это также возникает в случае с некоторыми малораспространенными звуковыми картами.
Регулировки этой панели обеспечивают управление входными и выходными параметрами вашей звуковой карты. Ползунки будут находиться в крайней левой позиции, если функции звукозаписи не поддерживаются на вашем компьютере. Это также возникает в случае с некоторыми малораспространенными звуковыми картами.
Левый ползунок устанавливает выходные параметры звуковой карты. С помощью правого ползунка устанавливается уровень входного сигнала для выбранного типа устройств (например, микрофона, линейного входа и т.п.). Если вы обнаружите, что звук искажается, следует снизить уровень входного сигнала. Во время записи рекомендуется выключить все входные устройства, кроме используемого для снижения шума.
Селектор позволяет выбрать входное устройство, с которого будет производиться запись. Конкретный список определяется используемой звуковой картой.
Панель инструментов Правка
![]() Все эти инструменты панели Правка Audacity выполняют абсолютно те же функции, что и соответствующие пункты меню Правка и сочетания горячих клавиш.
Все эти инструменты панели Правка Audacity выполняют абсолютно те же функции, что и соответствующие пункты меню Правка и сочетания горячих клавиш.
- Вырезать ? перемещает выделенную область сигнала в клипборд.
- Скопировать ? копирует выделенную область в клипборд.
- Вставить ? вставляет из клипборда в место, где находится курсор.
- Подрезка ? удаляет все вне зоны выделения.
- Заполнить тишиной — удаляет сигнал в зоне выделения.
- Отменить ? отменяет последнюю операцию. Нет ограничений на число отменяемых шагов.
- Повторить ? отменяет операцию Отменить.
- Увеличить ? увеличивает масштаб звуковой дорожки
- Уменьшить ? уменьшает масштаб звуковой дорожки
- Увеличить ? увеличивает масштаб выделенной части звуковой дорожки
- Уместить проект в окне ? подбирает масштаб таким образом, чтобы весь трэк уместился в одном окне
Вид записанной аудиодорожки представлен на рисунке ниже:
Вид окна программы Audacity
Обратите внимание на панель слева. В ней представлена информация об открытом звуковом файле, а сверху располагается дорожка времени.
Аудиодорожка имеет выпадающее меню, чтобы оно отобразилось просто щелкните на названии звукового файла в панель информации слева:
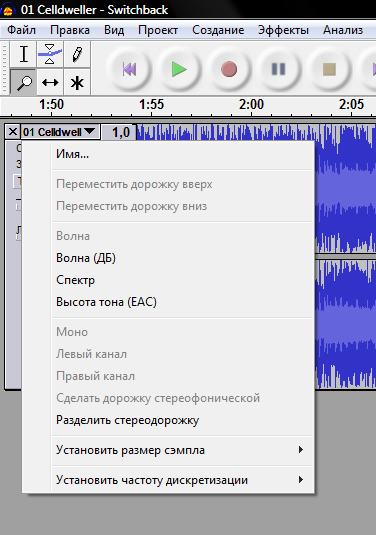 Рассмотрим основные опции данного меню:
Рассмотрим основные опции данного меню:
- Имя ? даёт возможность назвать дорожку уникальным именем.
- Переместить дорожку вверх ? перемещает дорожку среди других дорожек на одну позицию вверх.
- Волна ? задаёт отображение аудиосигнала в виде зависимостиамплитуды от времени.
- Спектр ? отображает спектр распределения аудиочастот во времени.
- Высота тона (EAC) ? отображает высоту тона во времени.
- Моно ? устанавливает воспроизведение дорожек на правом или левом канале.
- Левый канал ? устанавливает воспроизведение левого канала
- Правый канал ? устанавливает воспроизведение правого канала.
- Сделать дорожку стерео ? приводит к тому, что выбранная дорожка и та, что под ней становятся единой стереодорожкой.
- Разделить стереодорожку ? переводит стереодорожку в две монодорожки.
- Установить размер сэмпла ? обеспечивает выбор сэмпла (разрешение каждого отсчета) на дорожке. В результате все записываемые данные будут иметь выбранный формат.
- Установить частоту дискретизации ? устанавливает частоту дискретизации дорожки. Преобразование частоты производится автоматически, что дает возможность объединять в проект дорожки с разной частотой.
- Щелчок по кнопке Соло переводит данную дорожку в режим соло, то есть при воспроизведении будет звучать только эта дорожка. Эта функция не подлежит возврату по кнопке Отменить, но вы можете вернуть прежнее состояние просто щелкнув по этой кнопке еще раз.
В режиме Соло воспроизводятся только активированные дорожки. Узнать их можно по нажатой кнопке (синего цвета). Для возврата в прежнее состояние надо просто щелкнуть по этой кнопке еще раз.
Щелчок по кнопке Тихо приведёт к тому, что соответствующая дорожка перейдёт в режим Тихо, т.е. она не будет воспроизводиться при прослушивании. Чтобы вернуться в исходное состояние, необходимо ещё раз щелкнуть по этой кнопке. Дорожки, включенные (находящиеся) в режим Тихо, помечаются серым цветом.
На каждой звуковой дорожке присутствуют два ползунка: Громкость и Баланс. Первый управляет громкостью воспроизведения данной дорожки, а второй ? балансом стереодорожек.
Интерфейс Audacity
Опции меню Файл
Новый (Ctrl+N) ? cоздает новое пустое окно проекта.
Открыть (Ctrl+O) ? выбор этого пункта открывает диалоговое окно для выбора файла. Файл будет открыт в новом окне. Audacity работает со следующими типами файлов: WAV, AIFF, NeXT/AU, IRCAM, MP3, Ogg Vorbis, MIDI, и внутренний формат Audacity (AUP). В дополнение отметим, что Audacity может открыть любой несжатый файл. Меню вызывается следующим образом: Проект>>Импортировать Raw-файл. Aydacity автоматически определит тип и параметры файла, которые предложит в диалоговом окне. Пользователю остается только подтвердить предложенные настройки или внести изменения.
Закрыть (Ctrl+W) ? закрывает текущее окно проекта.
Сохранить проект (Ctrl+S) ? сохраняет текущий проект Audacity в формате AUP. Это служебный формат Audacity, и он не предназначен для чтения другими программами.
По завершении работы над проектом вам надо экспортировать его в другой (распространенный формат). Это можно сделать в меню Файл.
Сохранить проект как (Ctrl+Shift+S) ? сохраняет текущий проект в формате Audacity (AUP) под другим именем и в другом месте диска.
Экспортировать ? экспортирует текущий проект в нужный вам формат.
Выйти (Ctrl-Q) ? закрывает все окна Audacity. Программа задаст вопрос, хотите ли Вы сохранить проект для использования в будущем.
Опции меню Правка
Отменить ? отменяет последнюю операцию. Audacity поддерживает неограниченное число отменен. Используйте, также, меню Вид>>История изменений в проекте.
Повторить ? эта команда повторит отмененную команду. Используйте также меню Вид>>История изменений в проекте.
Вырезать ? перемещает выделенную часть сигнала в клипборд.
Скопировать ? копирует выделенную часть сигнала в клипборд.
Вставка ? вставляет сигнал из клипборда.
Обрезать по краям ? стирает все по обе стороны выделения.
Удалить ? удаляет выделенную часть сигнала.
Заполнить тишиной ? заменяет выделенную часть сигнала тишиной (сигналом с амплитудой, равной нулю).
Разделить ? перемещает выделенную часть сигнала в собственную дорожку или дорожки, заполняя выделенную часть тишиной.
Дублирование ? то же, что Разделить, но оставляет выделенную часть сигнала.
Опции меню Вид
Приблизить ? укрупняет масштаб по горизонтали. Таким образом, вы сможете рассмотреть больше деталей сигнала.
Обычный масштаб ? устанавливает масштаб, который равен 1 дюйм на секунду (стоит по умолчанию).
Отдалить ? уменьшает масштаб.
Уместить в окне ? уменьшает масштаб до размеров текущего окна.
Уместить по вертикали — растягивает график звукового файла по вертикали, заполняя пустое место (актуально для мониторов с большим разрешением)
Масштабировать в выделение — увеличивает выделенный фрагмент.
Установить формат времени — можно изменить градацию шкалы времени.
Отцепить ? ряд опций позволяет расположить панели инструментов оптимальным образом для каждого пользователя.
Опции меню Проект
Импорт звукового файла — эта команда используется для импорта стандартных звуковых файлов в проек.
Импорт заметок — эта команда импортирует текстовый файл, содержащий коды и временные метки и преобразовывает его в дорожку заметок.
Импорт MIDI — это меню импортирует MIDI файл и помещает его в дорожку заметок. Audacity показывает его но не позволяет редактировать и проигрывать.
Импортировать raw-файл — по этой команде можно вводить любой звуковой файл. Audacity просматривает его и попытается определить что это за файл и его параметры. В 90% случаев ей это удается. Вам остается подтвердить, щелкнув OK.
Изменить ID3-теги — Открывает диалоговое окно, позволяющее редактировать ID3 теги, связанные с проектом для экспорта в MP3
Быстрое сведение — эта команда сводит все выбранные дрожки в одну или две дорожки. Количество дорожек в проекте определяет, как будет производиться смешение.
Создать новую аудио дорожку — эта команда создаст новую пустую аудио дорожку, в которую можно копировать данные из других дорожек.
Создать новую дорожку для заметок — создается новая дорожка для заметок, которую можно использовать для текстовых аннотаций.
Остальные пункты меню не нуждаются в особом пояснении.
Опции меню Создание
Silence (Тишина) — вставляет паузу (тишину). Длина паузы определяется размером выделения. Если не сделано ни какого выделения, будет вставлена пауза длиной в 30 секунд.
Создать Белый шум — действует так же, как вставка тишины, но вставляет белый шум (стационарный шум, спектральные составляющие которого равномерно распределены по всему диапазону задействованных частот. Примерами белого шума являются шум водопада).
Создать волну — вставляет волну, выбранного типа, частоты и амплитуды. Длина определяется так же, как при вставке тишины.
Pluck — вставляет синтезированную волну, длина определяется длиной выделения.
Опции меню Эффекты
Данное меню содержит множество пунктов. Каждый пункт соответствует одному эффекту. Я не буду описывать каждый пункт, т.к. это займет очень много времени. Я решил описать наиболее используемые и интересные эффекты. Я вынес это описание в отдельную главу (смотрите ниже).
Опции меню Анализ
Примечание: в этом меню располагаются плагины, которые непосредственно не предназначены для изменения звуковых дорожек, а служат для анализа. Например, для поиска тишины в открытом файле или в выделенном фрагменте. Они могут помечать области, отвечающие условиям анализа. По умолчанию это меню бывает пустым.
Настройка Audacity
Чтобы настроить этот замечательный аудиоредактор, обратитесь к пункту меню Правка >> Настроить. В открывшемся меню можно настроить различные параметры, начиная от используемых программой устройств ввода/вывода и заканчивая настройкой интерфейса. Данные настройки разделены на группы и каждая группа располагается на отдельной вкладке. Рассмотрим их более подробно.
Закладка Audio I/O
Устройство записи и воспроизведения звука. В качестве устройства воспроизведения и устройства записи лучше выбрать звуковую карту, как показано на рисунке.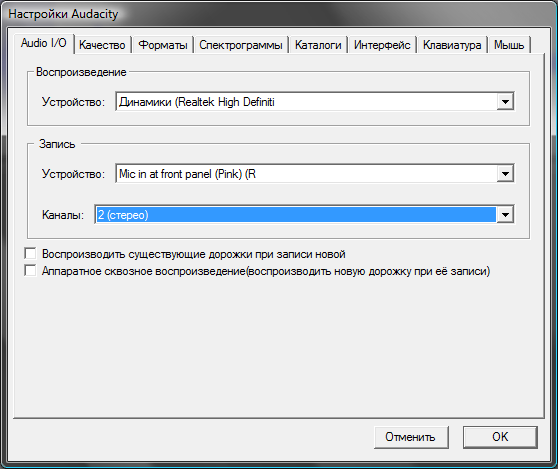
Воспроизводить существующие дорожки при записи новой. Отметив эту галочку, вы можете записывать файл при одновременном воспроизведении другого файла. Это удобно, когда, к примеру, надо записывать голос под аккомпанемент.
Аппаратное сквозное воспроизведение — этот режим удобен для самоконтроля записи через наушники.
Закладка Качество
Частоту дискретизации рекомендую установить равной 44100ГЦ — частота аудио CD.
Остальные параметры можно оставить по умолчанию.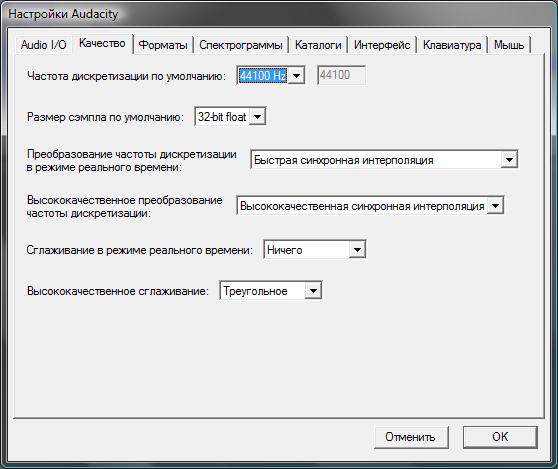
Закладка Форматы файлов
При импорте несжатых файлов…
- Если выбрать «Скопировать файл перед изменением безопасности«, Audacity будет работать медленнее, но вы всегда будете иметь копию файла по операциях редактирования.
- «Прочитать напрямую из файла» — более быстрый но менее безопасный режим.
Экспорт в несжатый формат: эта команда позволяет экспортировать проект в несжатые форматы, т.е. форматы, обеспечивающие сохранение данных без потерь.
Настройка экспорта в Ogg: Устанавливает параметры формата Ogg Vorbis. Ogg Vorbis является сжатым форматом, аналогично MP3, но в отличии от MP3 имеющим свободную лицензию. Нормальное качество Ogg Vorbis соответствует «5». Обратите внимание, что в отличии от MP3 Ogg Vorbis не устанавливает частоту дискретизации потому, что разные фрагменты требуют разную частоту. Однако, повышение качества кодирования всегда приводит к увеличению размера файла.
Настройка экспорта в MP3: Эта настройка определяет качество кодирования в MP3. Более высокое качество требует большего размера файла.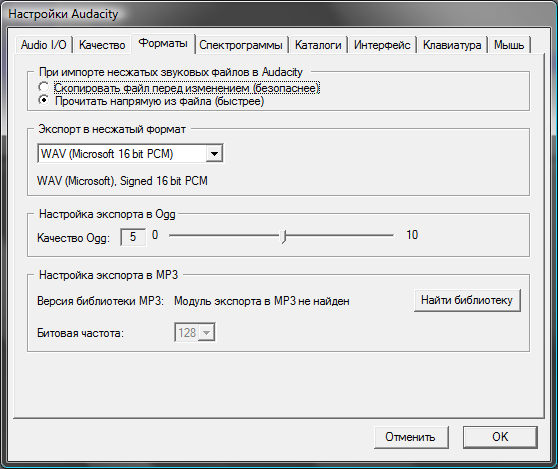
Закладка Спектрограммы
Вы можете использовать спектрограммы вместо волнового представления. Вот установки для спектрального представления сигналов.
- Размер FFT: размер быстрого преобразования Фурье (БПФ) (Fast Fourier Transform (FFT) определяет на сколько детально будет показан спектр.
- В оттенках серого: определяет серые спектрограммы вместо цветных.
- Максимальная частота: устанавливайте этот диапазон в пределах от 22050 Hz до 4100 Hz. Многие приложения, например, по распознаванию речи, не требуют слишком высоких частот, по этому этот показатель надо ставить ниже.
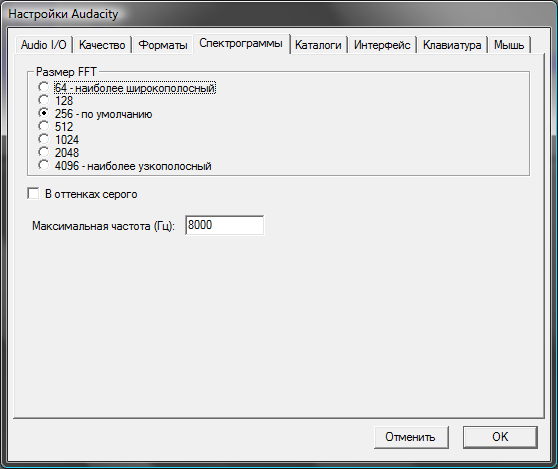 Закладки Каталоги, Интерфейс, Клавиатура, мышь
Закладки Каталоги, Интерфейс, Клавиатура, мышь
Настройки на этих вкладках интуитивно понятны, описывать их нет необходимости.
Использование фильтров и различных эффектов, доступных в аудиоредакторе Audacity
Рассматриваемый звуковой редактор содержит множество интересных инструментов. Описать каждый из них я не смогу (да и сам пока не со всеми из них разобрался). Рассмотрю только часть из них. В дальнейшем планирую написать об их практическом применении с примерами.
Нормализация
Этот фильтр используется для выравнивания уровня записанного сигнала. В отличии от фильтра «Усиление сигнала» данный фильтр обеспечивает усиление в заданном диапазоне, т.е. максимальная амплитуда — фиксированное число. Этот фильтр обычно применяют после записи с микрофона.
 FFT-фильтр
FFT-фильтр
С помощью этого фильтра можно усилить некоторые частоты, а некоторые — ослабить, как на эквалайзере:
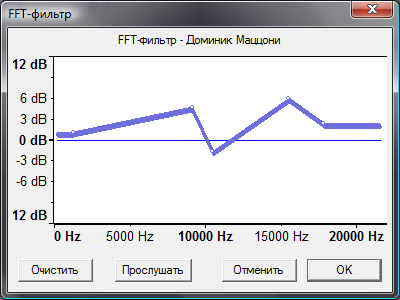 Инвертирование
Инвертирование
Крайне полезный фильтр, если надо выделить общую для двух дорожек часть. Как правило, при стереозаписи — это вокал. Если инвертировать один из каналов и произвести вычитание, вокал частично удалится из спектра и останется сопровождение.
Плавное нарастание или затухание
Фильтр плавно увеличивает или уменьшает амплитуду выделенной части сигнала.
Повтор
Фильтр обеспечивает повтор выделенной части сигнала несколько раз:  Разворот
Разворот
Фильтр обеспечивает запись выделенной части сигнала в обратном порядке
Смена темпа
Этот фильтр удобно применять к записи речи. В отличии от «Смены скорости» он не меняет тональность, но меняет темп
Удаление шума
Фильтр эффективно удаляет шум при записи с микрофона, виниловой пластинки и т.п.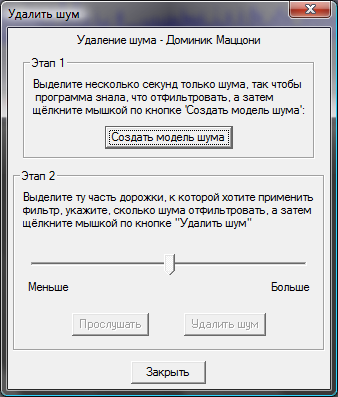
Усиление базовых частот
В спектре звука есть основные частоты, которые усиливает данный фильтр
Усиление сигнала
Этот фильтр действует, как ручка громкости.
Фазер
Очень интересный фильтр сопровождает основной сигнал звуком, который получается с помощью фазосдвигателя. Сдиг по фазе производится низкочастотным модулятором, параметры которого вы можете менять: 
Эквалайзер
То же самое, что FFT фильтр. Отличием являются встроенные варианты фильтрации.
Список горячих клавиш
Файловые команды
Новый проект — CTRL+N
Открыть проект — CTRL+O
Закрыть проект — CTRL+W
Сохранить проект — CTRL+S
Настройки — CTRL+P
Команды редактирования
Вырезать — CTRL+X
Копировать — CTRL+C
Вставить — CTRL+V
Удалить — CTRL+K
Тишина — CTRL+L
Разделить — CTRL+Y
Дублировать — CTRL+D
Выделить все — CTRL+A
Отмена — CTRL+Z
Отмена отмены — CTRL+R
Навигация, воспроизведение, запись
Воспроизведение/пауза — SPACE
Увеличить — CTRL+1
Нормальное увеличеие — CTRL+2
Уменьшить — CTRL+3
Привести к размеру окна — CTRL+F
Увеличить до выделенного — CTRL+E
Нарисовать спектр — CTRL+U
Импорт аудио — CTRL+I
Создать метку — CTRL+B
Вместо заключения
Ну вот, пожалуй, и все что я хотел рассказать Вам об этом программном продукте. Я постарался рассказать Вам как пользоваться audacity. Но, хоть статья и получилась объемной, в ней нет исчерпывающей информации по всем командам и инструментам этой программы. Рекомендую Вам обратиться к официальной документации за более подробными руководствами и мануалами. А я же продолжу более подробное изучение возможностей этого инструмента и буду держать Вас в курсе этого процесса ?
Друзья, я не занимаюсь профессиональным монтажом звука, поэтому не могу ответить на Ваши вопросы. Они очень специфические и требуют глубокого погружения в тему. К сожалению, у меня сейчас вообще нет времени заниматься сайтом и уж тем более дальше изучать Audacity. Я сразу прощу прощения за это, не обижайтесь.
Большая просьба – если решили свою проблему, то отпишитесь в комментариях.