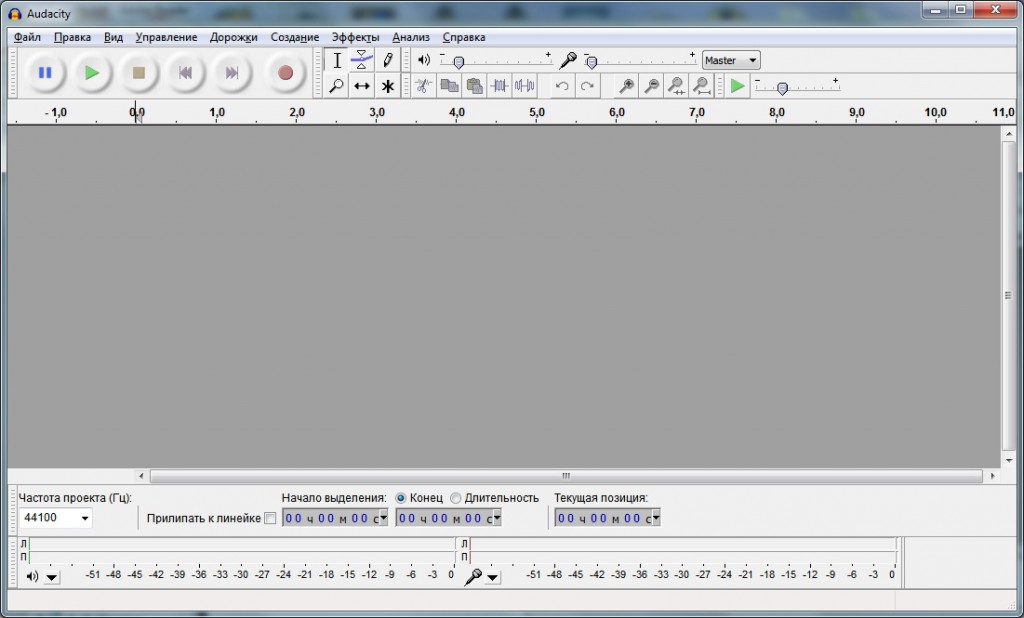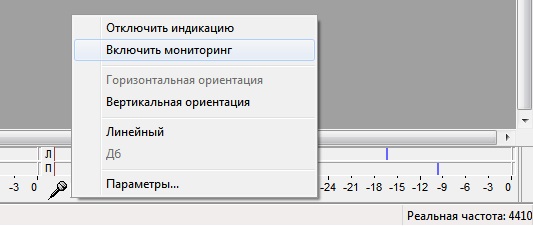Вы наверное уже знаете для чего предназначена программа Audacity, поэтому не буду в очередной раз об этом говорить. Лучше давайте запустим ее и что-нибудь запишем.
Что нужно для записи?
Для того чтобы записать подкаст или аудиокнигу не нужно приобретать особое оборудование (хотя Audacity может работать и с ним), вполне достаточно компьютера под управлением Windows или Linux и микрофона с разъемом 1/8» mini-plug или USB. Для первой любительской записи подойдет любой самый дешевый микрофон, даже встроенный. Однако, я рекомендовал бы использовать внешний микрофон, так как зачастую встроенные микрофон записывает звук с помехами и неудобно расположен.
Если Вы используете USB микрофон, то вставьте его в разъем перед запуском Audacity. Иначе программа «не увидит» его в списке устройств. Или перезапустите программу.
Первый запуск Audacity
Итак, запустите программу. Вы увидите пустое окно (без редактируемого файла), вроде этого:
Главное окно Audacity
Скриншот выше сделан в Windows. В Ubuntu это окно будет таким же. Единственное различие заключается в выборе устройств записи. Это связано с различным устройством звуковых систем этих ОС.
Выберите пункт Правка > Параметры > Устройства для того чтобы настроить параметры устройств записи и воспроизведения звука. Быстро менять устройства записи и воспроизведения можно на специальной Панели устройств.
USB-устройства в операционной системе всегда имеют уникальные осмысленные имена (обычно это имя производителя). Вам не нужно гадать при их выборе. А если Вы подлючаете микрофон непосредственно к разъему на звуковой карте, то тогда при выборе устройства Вам необходимо знать название драйвера Вашей звуковой карты. В Windows не выбирайте интерфейс MME, т.к. он устарел, вместо этого выберите Windows DirectSound.
Перед тем как начать запись нужно сохранить наш проект Файл > Сохранить проект как. И пусть это станет хорошей привычкой при каждой новой записи.
Теперь давайте изучим кнопки на панелях инструментов. Вы можете навести курсор мыши и прочесть их имена.
Давайте проверим уровень записи перед ее началом. Для этого найдите Панель Индикатор, найдите иконку микрофона и щелкните на треугольник справа от нее и выберите пункт Включить мониторинг.
Индикация уровня на входе
Теперь Вы можете увидеть уровень шума, который может помешать сделать качественную запись.
С помощью Панели Микшеры Вы можете контролировать громкость запись и воспроизведение звука. Это не совсем Микшер, эта панель просто регулирует громкость записи и воспроизведения. На этой панели расположены иконки микрофона и динамика с объемными ползунками справа от них. Панель Микшеры не может контролировать громкость некоторых бюджетных звуковых карт, т.к. их драйверы не поддерживают изменение громкости. Эта панель может изменять громкость на USB-устройствах, хотя все зависит от производителя. Если уровень громкости не меняется, то следует изменить его, выбрав соответствующий пункт в Панели Управления в Windows. А в Linux можно использовать alsamixer. Вы также можете сделать шумы более громкими или тихими.
Индикатор уровня на входе имеет два различных оттенка красного цвета: ярко-красный показывает средний уровень громкости, а темно-красный – максимальный. Синие вертикальные линии отмечают максимально достигнутый уровень во время сессии, а красные – за последние 3 секунды. Если уровень записи станет слишком громким, то справа с краю индикатор станет ярко красным. Вам нужно обращать внимание на это, т.к., если входной уровень слишком высок, то происходит отсечение всего что превышает порог в 0 дБ.
Первая запись
Теперь давайте наконец уже что-нибудь запишем. Для этого на большую красную кнопку Запись и «создайте шум». Вы в любой момент можете остановить запись или поставить ее на паузу. Если Вы случайно остановили запись с помощью кнопки Остановить, то продолжить запись с этого места можно зажав клавишу SHIFT и нажав на кнопку Запись. У Вас должно получиться что-то вроде этого:
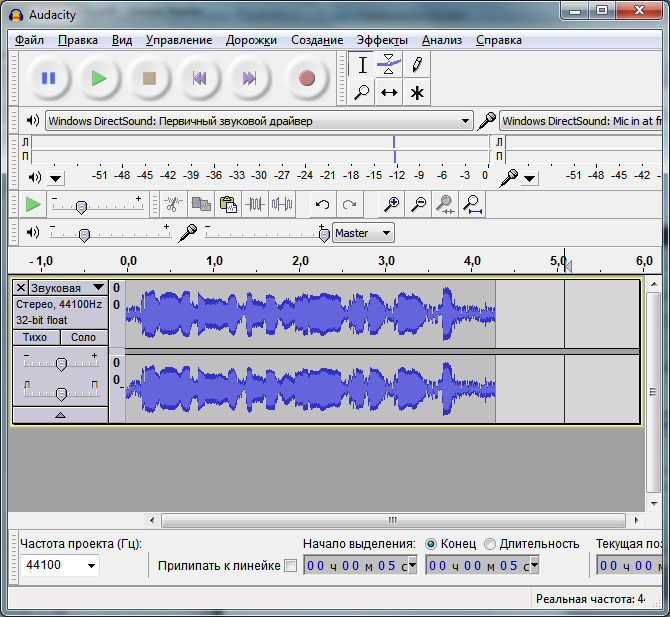 Уже записанное можно сразу же прослушать, нажав кнопку Воспроизвести. Если Вы ничего не слышите, значит выбрано неправильное устройство воспроизведения или записи. Остановите воспроизведение и измените настройки. Также Вы можете щелкнуть на шкале времени в любом месте и нажать кнопку воспроизведения – оно начнется с выбранного Вами места.
Уже записанное можно сразу же прослушать, нажав кнопку Воспроизвести. Если Вы ничего не слышите, значит выбрано неправильное устройство воспроизведения или записи. Остановите воспроизведение и измените настройки. Также Вы можете щелкнуть на шкале времени в любом месте и нажать кнопку воспроизведения – оно начнется с выбранного Вами места.
Цифровой звук измеряется в отрицательных величинах, называемых децибелами. Обычная практика – запись звука с пиком в — 24 дБ. -60 дБ – это тишина, а свыше 1 дБ звук не воспринимается человеком.
Сверхнизкий пик, такой как — 24 дБ, подойдет для записи в непредсказуемой обстановке (живое выступление, например). В более комфортном месте рекомендуется использовать пики в — 6 дБ или — 12 дБ. Стоит помнить, что все что превышает порог в 0 дБ будет отброшено. Это может привести к помехам и испортить запись.
Чем ниже пиковый уровень колебаний, тем тише Ваша запись и тем меньше в ней шумов. Задать максимальную амплитуду колебаний можно выделив весь трек (Ctrl + A) и выбрав пункт в главном меню Эффекты > Нормализация
Эффекты > Нормализация
В заключении остается только экспортировать записанный файл, воспользовавшись командой Файл > Экспортировать.