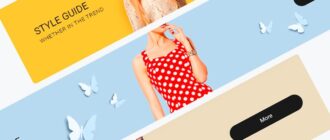Содержание
- 1 Операционные системы Linux
- 2 Управление беспроводной сетью в Linux
- 3 Как подключить WiFi через командную строку в Linux
- 4 Предварительная установка программного обеспечения
- 5 Способ с Debian 9.6
- 6 Вывод
Во времена модулей plug-and-play, платформ разработки с возможностью перетаскивания и интуитивно понятных графических пользовательских интерфейсов легко игнорировать важные инструменты для настройки.

Настройка параметров компьютера через командную строку — прекрасный пример того, о чем мы говорим. Тем не менее, многие энтузиасты и любители командной строки по-прежнему хотят, чтобы все было просто и несколько старомодно.
Операционные системы Linux
Linux был одним из революционных инструментов в мире технологий. С тех пор, как он был выпущен в начале 90-х, он привлек всеобщее внимание и теперь является популярной платформой с открытым исходным кодом для разработчиков.
Более того, работа с Linux доставляет удовольствие, потому что дистрибутивы и машины, на которые нацелен каждый дистрибутив, очень разнообразны. Кроме того, это бесплатная платформа, что означает, что вы можете без опасений экспериментировать с различными дистрибутивами.
Управление беспроводной сетью в Linux
Посмотрим правде в глаза. Хотя Linux по многим причинам является отличной платформой, многие из нас выросли на Windows, поэтому мы привыкли работать с ее набором инструментов и приложений. Таким образом, простые задачи, такие как подключение к Интернету или устранение неполадок в системе, могут стать довольно сложными при переходе на Linux.
Поэтому использование сетевого менеджера Linux может показаться неизведанным для многих пользователей Windows.
Кроме того, если вы будете использовать командную строку, это станет довольно сложной задачей. Однако это только сложно. На самом деле командная строка Linux не так страшна, а подключение к беспроводным сетям — довольно простая задача.
Поскольку Linux — это новая сенсация, несмотря на то, что она относительно старая, люди медленно, но верно переходят на эту платформу. Таким образом, необходимо понять, как интернет-приложения, такие как подключение к Wi-Fi, облачное хранилище и т. д., работают в системах Linux.
В этом посте мы рассмотрим некоторые основы подключения к Wi-Fi в Linux, например, использование утилит командной строки для настройки беспроводного подключения в Linux.
Как подключить WiFi через командную строку в Linux
Давайте узнаем, как можно подключить беспроводное устройство на базе Linux к точке доступа WiFi. Это немного отличается от подключения к сети Wi-Fi в Windows. Однако работе с беспроводным сетевым интерфейсом в Linux можно научиться за одно мгновение.
Итак, давайте посмотрим, как можно подключиться к сети WiFi в Linux.
Предварительная установка программного обеспечения
Прежде чем мы перейдем к методам, важно знать, что вам может понадобиться специальное предустановленное программное обеспечение на компьютере с Linux.
Сканировать сеть Wi-Fi
Если вы подключаетесь к Wi-Fi в первый раз, вам необходимо выполнить поиск беспроводной сети. С другой стороны. Если ваша система уже знакома с точкой доступа, поиск WiFi не требуется.
Итак, для запуска сканирования вы можете использовать инструмент wpa_supplicant, известный как wpa_cli. Это эффективный инструмент для управления беспроводным интерфейсом из командной строки. Как правило, это полезно для каждой настройки подключения к беспроводной сети, но здесь мы ограничимся запуском сканирования.
Теперь попробуйте wpa_cli и убедитесь, что у вас есть привилегии root. Продолжайте поиск беспроводных сетей.
Запустите wpa_cli с привилегиями root, затем просканируйте сети.
Напишите следующие команды и нажимайте Enter после каждой:
#wpa_cli
> scan
Выйти из командной строки
Когда сканирование будет завершено, вы увидите уведомление, показывающее каждую доступную точку беспроводного доступа поблизости. Таким образом, вы можете выбрать тот, который хотите, а затем ввести «quit», чтобы выйти из командной строки.
Способ с Debian 9.6
Следующий метод, который мы увидим, работает с Debian 9.6. Здесь мы проверим, как работают привилегии root и как использовать командную строку для настройки Wi-Fi-соединений с доступными точками доступа в системах на основе Debian.
Установка правильных инструментов
Для этого метода мы установим беспроводные инструменты WPA-запрос. Чтобы установить программное обеспечение из командной строки Linux, введите следующую команду:
# apt-get install wireless-tools wpasupplicant
Проверьте свою беспроводную сетевую карту
Когда вы запустите команду, она проверит вашу сетевую карту, чтобы установить подключение. Итак, убедитесь, что ваша беспроводная карта обнаружена.
Например, если ваша беспроводная карта обнаружена, она покажет, возможно, список Wi-Fi и имя карты, например, wlan0 и т. д.
Конфигурация для сети
После успешного обнаружения беспроводной карты пришло время установить пароль и имя беспроводного сетевого интерфейса, т. е. ваш SSID. Вот как это сделать:
Введите следующую инструкцию командной строки:
wpa_passphrase YourSSID >> /etc/wpa_supplicant.conf
Далее вам нужно будет ввести пароль от 8 до 63 символов.
Сетевая Аутентификация
После установки пароля вам нужно будет аутентифицировать сеть. Введите следующую команду:
# wpa_supplicant -D wext -i wlan0 -B -c /etc/wpa_supplicant.conf
Точка доступа
После аутентификации вы должны получить точку доступа. Введите следующую команду iwconfig:
# iwconfig wlan0
Использование системного журнала
Иногда при аутентификации могут возникать ошибки. В таком случае вам нужно будет проверить системный журнал, чтобы определить проблему.
Установка или запрос IP-адреса
После аутентификации вам нужен IP-адрес для вашей системы. Чтобы получить IP-адрес, введите следующую команду IP, и она запросит IP-адрес от DHCP-сервера для вашего компьютера.
Вот команды:
# dhclient -nw wlan0
После написания вышеуказанной команды вы можете установить IP-адрес, DNS-сервер и шлюз по умолчанию для ваших сетевых подключений.
# ip-адрес add dev wlan0 192.168.1.100/24
# ip route добавить по умолчанию через 192.168.1.1
# echo «сервер имен 8.8.8.8» > /etc/resolv.conf
А как насчет пользователей Netplan?
Если вы используете netplan, метод для IP-запросов немного отличается. Вот что вам нужно будет сделать:
Настройка сетевого плана
Введите следующую строку, чтобы настроить netplan. Здесь вы сохраните файл yaml. Итак, введите следующую последовательность строк в окне терминала командной строки:
/etc/netplan/config.yaml
sudo netplan apply
Команды применят требуемую конфигурацию к системе.
Подключение к открытой сети с Netplan
Подключиться к открытой сети с помощью программного обеспечения netplan довольно просто. Для этого вам нужно будет написать фрагмент кода, который позволит вам подключиться к доступной беспроводной сети.
Подключиться к персональной беспроводной сети WPA
Для подключения к персональной беспроводной сети вам также потребуется имя сети и пароль.
Вывод
Как правило, людям может быть довольно сложно работать с системами Linux, потому что они меньше понимают операционную систему. Однако обычные пользователи Linux могут часто устанавливать эти беспроводные соединения, поэтому для них это не имеет большого значения.
Итак, независимо от того, есть ли у вас компьютер с Ubuntu или любой другой дистрибутив Linux, подключить любой персональный компьютер или портативное устройство, такое как Raspberry Pi, к сети WiFi очень просто. Просто убедитесь, что вы знаете имя своей беспроводной сети, и в следующий раз она автоматически подключится к Интернету.
Теперь, когда вы знаете, как подключаться к любым доступным сетям, для вас не составит труда подключить любой ПК с Linux к интернету через WiFi. Оставайтесь с нами и следите за дальнейшими руководствами и последними новостями Linux.