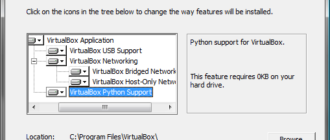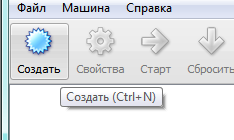Содержание
В данной статье я рассматриваю одну из самых распространенных программ для эмуляции — VirtualBox. Я не ограничиваюсь только теорией, а предлагаю Вам установить и протестировать этот замечательный программный продукт. Я уже писал про эту платформу, но, думаю, что начать надо было иначе.
Немного о VirtualBox
VirtualBox (Oracle VM VirtualBox) — программный продукт виртуализации для операционных систем Microsoft Windows, Linux, FreeBSD, Mac OS X, Solaris/OpenSolaris, ReactOS, DOS и других.
Ключевые возможности этого программного продукта:
- Поддержка USB — VirtualBox реализует виртуальный USB-контроллер и поддерживает присоединение устройств к виртуальной машине через USB 1.1 и USB 2.0
- Встроенный RDP-сервер, а также поддержка клиентских USB-устройств поверх протокола RDP — пользователь имеет возможность присоединиться к виртуальной машине удалённо, используя клиент, совместимый с RDP
- iSCSI инициатор — VirtualBox содержит встроенный iSCSI инициатор, делающий возможным использование iSCSI-исполнителя как виртуальный диск без необходимости поддержки протокола iSCSI гостевой системой.
- Поддержка различных видов сетевого взаимодействия (NAT, Host Networking via Bridged, Internal)
- Поддержка Shared Folders, позволяющая обмениваться файлами между хостовой и гостевой системами.
- Русскоязычный интерфейс
Все эти возможности доступны в версии, предназначенной для персонального использования. Скачать VB можно на официальном сайте.
О возможности запуска нескольких виртуальных машин
Для новичков в виртуализации, позвольте мне сказать так: с VirtualBox, вы можете использовать Windows, Linux, Mac OS X, Solaris для запуска их связки на одном компьютере. Каждая виртуальная машина называется гостем или гостевой, а Ваш основной компьютер (ОС, установленная на нем), называется хозяином или хостом. Суть в том, что Вы можете запустить в операционной системе хозяина (прямо внутри ее) несколько гостевых систем.
Например, если у вас есть компьютер, на котором установлена Windows с 4 Гб оперативной памяти и жестким диском в 320 Гб, вы можете использовать VirtualBox для запуска трех виртуальных машин одновременно на одном компьютере под управлением Windows. В следующей таблице показано, как можно распределить физические ресурсы системы между тремя виртуальными машинами и вашей основной Windows-системой:
| Машина | Ресурсы | Описание |
| Windows XP (host) | RAM: 1 GB; Hard Disk: 80 GB | Это Ваша физическая машина |
| Linux Virtual Machine (guest 1) | RAM: 1 GB; Hard Disk: 80 GB | Это первая виртуальная машина. Вы можете использовать практически любой дистрибутив Linux |
| Open Solaris Virtual Machine (guest 2) | RAM: 1 GB; Hard Disk: 80 GB | Solaris — это бесплатная ОС с открытым исходным кодом |
| Windows 7 Virtual Machine (guest 3 | RAM: 1 GB; Hard Disk: 80 GB | Последний релиз линейки ОС Windows |
Естественно, вы не должны использовать все ваши виртуальные машины одновременно! Даже имея множество виртуальных машин, Вы все равно будете работать одновременно только с несколькими из них. И не беспокойтесь о ресурсах компьютера. Гостевая операционная система, имея 80 Гб своего виртуального жесткого диска, не станет использовать сразу все его пространство. Благодаря VirtualBox, Вы имеете динамически расширяющийся образ жесткого диска, который занимает небольшой объем и увеличивается по мере необходимости. Это означает, что вы можете иметь более четырех виртуальных машин с 80 Гб жестким диском на хост-системе и не бояться что какой-то из них не хватит места.
Однако, при создании новой виртуальной машины лучше иметь в виду ограничение по объему Вашего жесткого диска. Это позволит избежать типичных проблем, возникающих тогда, когда будет исчерпано свободное место на физическом жестком диске.
Установка VirtualBox
Про установку этой виртуальной машины можно прочитать в моей предыдущей записи —
При установке в Windows все проходит очень легко и быстро. Вам нужно просто скачать последний релиз и установить его, следуя инструкциям. Вы можете использовать VirtualBox на следующих платформах версиях Windows:
- Windows XP(32-bit)
- Windows Server 2003 (32-bit)
- Windows Vista (32-bit and 64-bit)
- Windows Server 2008 (32-bit and 64-bit)
- Windows 7 (32-bit and 64-bit)
Процесс установки очень похож, если не идентичен, на большинстве версий Windows. Только убедитесь, что у Вас достаточно оперативной памяти для работы основной системы и хотя бы одной гостевой.
Не стоит также полностью полагаться на это руководство (или на какие-то еще), изучайте интерфейс VB и создавайте виртуальные машины сами!
Тестируем VirtualBox
Чтобы Вы почувствовали что такое VirtualBox предлагаю Вам ее протестировать (я подразумеваю, что с установкой и настройкой VB у Вас не возникло проблем).
Для тестирования нам нужно будет скачать Damn Small Linux — это один из самых маленьких дистрибутивов Linux в настоящее время.
Итак, приступим.
- Откройте веб-браузер и введите www.damnsmalllinux.org. Отобразиться страница проекта DSL:
Damn Small Linux
- Прокрутите страницу вниз, пока не найдете ссылку для загрузки, или перейдите на страницу www.damnsmalllinux.org/download.html. Вы увидите список зеркал для загрузки.
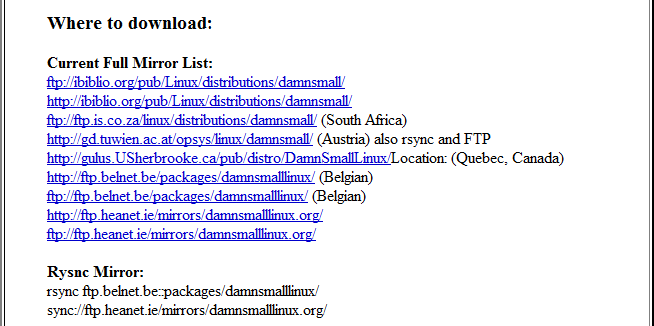
Загрузка Damn Small Linux
- Щелкаете по любой из ссылок (если не работает, то попробуйте другую). Я воспользовался вот этой — ftp://ftp.is.co.za/linux/distributions/damnsmall/. Перейдя по ссылке (смотрите скриншот ниже), нужно открыть папку current:
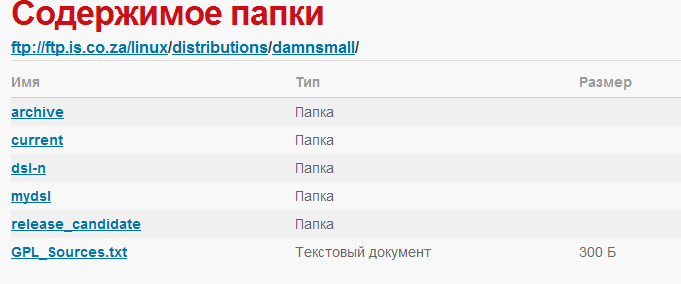
Загрузка Damn Small Linux по FTP
- В открывшейся странице найдите ссылку на образ диска этого дистрибутива — dsl-4.4.10.iso. Загрузите его себе на жесткий диск.
- После того, как процесс загрузки завершится. Откройте VirtualBox и создайте новую виртуальную машину.
- Появится мастер создания новой виртуальной машины. Нажмите далее, чтобы продолжить.
- В диалоговом окне «Имя машины и тип ОС» следует в качестве имени ввести DSLTest, а в качестве ОС выбрать Linux семейства Debian:
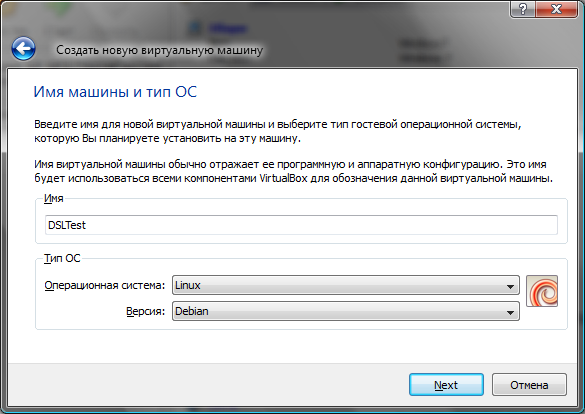
Выбор типа ОС в VirtualBox
- На следующем шаге нужно выделять оперативную память под будущую виртуальную операционную систему. 256 Мб вполне хватит. Можно оставить значение по умолчанию.
- После того, как Вы выделили память, нужно определиться с виртуальным жестким диском. Рекомендую оставить значения диалогового окна, подразумевается что будет создан новый загрузочный жесткий диск.
- На этом шаге должен появится «Мастер создания нового виртуального жесткого диска». Щелкните на кнопку «Дальше», чтобы продолжить. Выберите динамически расширяющийся образ (рекомендуется, о нем писалось выше) и продолжите настройку вашей первой виртуальной машины.
- В следующем окне мастера («Место положение и объем жесткого диска») оставьте все параметры по умолчанию. Конечно можно изменить расположение будущего виртуального жесткого диска (по умолчанию, он сохраняется в папке с виртуальной машиной) и изменить объем. Нам будет вполне достаточно 8 Гб.
- Здесь мастер создания виртуального жесткого диска покажет итоговое окно настроек. Нажмите кнопку «Готово».
- На этом этапе Вы должны будете увидеть итоговое окно всех произведенных Вами настроек для будущей виртуальной машины. Изучите их и нажмите кнопку «Финиш».
- После всех проделанных операций, созданная виртуальная машина должна отобразиться в общем списке машин слева:
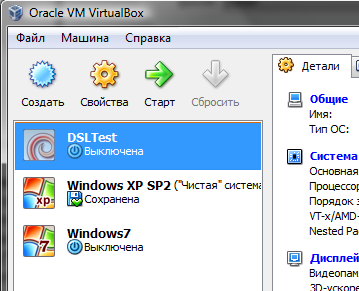
- Теперь нам нужно настроить созданную машину. Выделите ее из списка слева и щелкните на кнопку «Свойства». В открывшемся окне перейдите на вкладку «Носители». Нам нужно смонтировать в виртуальный CD/DVD-ROM скаченный нами дистрибутив Damn Small Linux. При этом нужно чтобы в системе присутствовал жесткий диск (для возможности установки дистрибутива). Эти виртуальные устройства можно подключать к разным контроллерам. Я сделал это следующим образом:
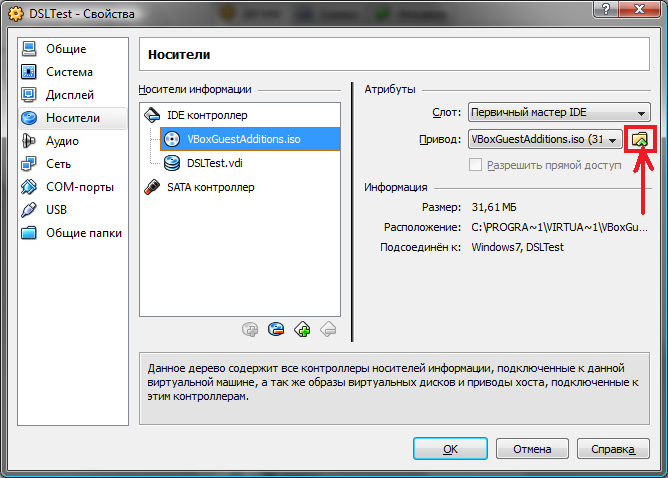
Настройка виртуальных носителей
Чтобы указать путь к скачанному дистрибутиву Linux`а нажмите на отмеченную на рисунке кнопку. Откроется «Менеджер виртуальных носителей», в нем Вы и добавите образ диска, указав его расположение на Вашем компьютере.
- После всех проделанных операций можно запустить виртуальную машину. Для этого нажмите на кнопку «Старт».
- Подождите пока DSL загрузится. У Вас должно получится что-то вроде этого скриншота:
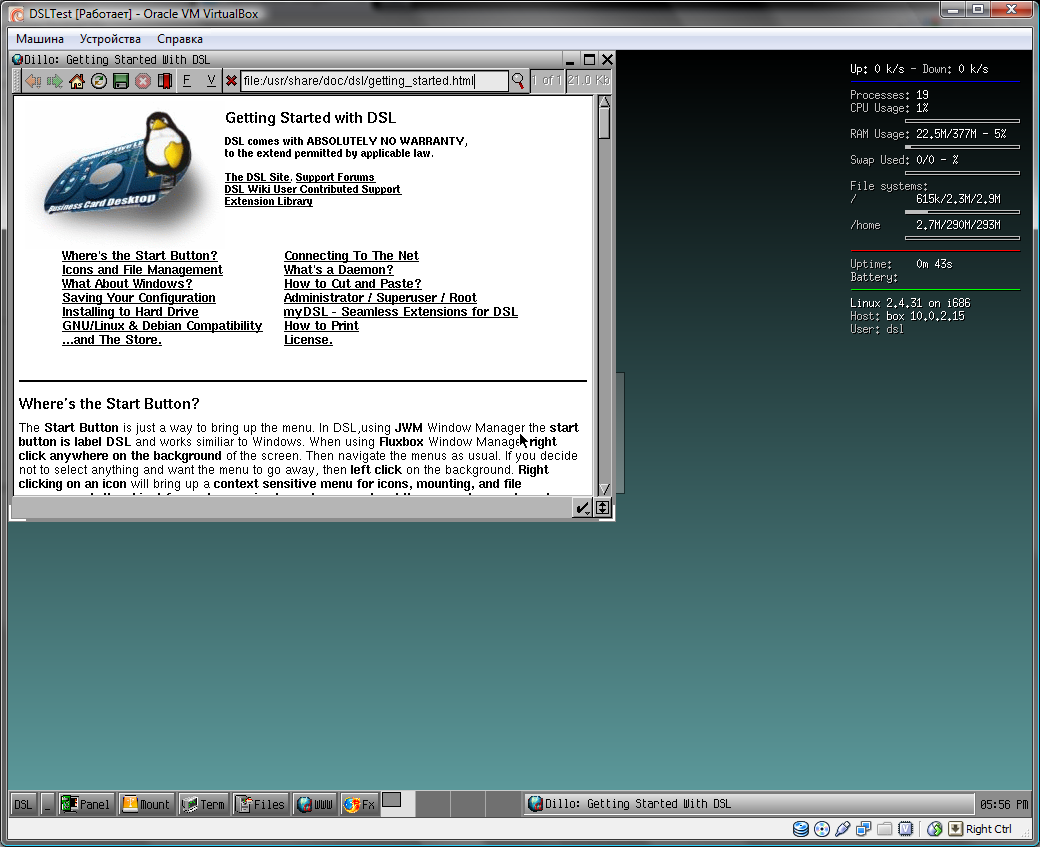
Damn Small Linux в VirtualBox
- Поздравляю, Вы только что создали свою первую виртуальную машину!
Вот так просто и легко (благодаря удобному интерфейсу) мы создали виртуальную машину с дистрибутивом Damn Small Linux (DSL) на борту :). Этот дистрибутив был выбран не случайно. Во-первых, его размер очень мал, а, во-вторых, для его работы не требуется жесткий диск.
Примечание. Если у Вас не работает мышь, то Вам нужно проделать следующее, чтобы это исправить:
- Нажать сочетания клавиш Ctrl-Alt-Backspace в запущенной DSL.
- В командной строке ввести «xsetup.sh»
- Выбрать xfbdev в списке
- На вопрос на вопрос «USB-мышь?» ответьте «да»
- На все остальные вопросы можете не отвечать, оставив значение по умолчанию
- В командной строке введите «startx», чтобы настройки вступили в силу
Сейчас Вы можете создать другую виртуальную машину сами. Ведь основы их создания (выделение оперативной памяти, создание жесткого диска и конфигурирование носителей) Вы уже освоили. Не бойтесь эксперементировать! Ведь для этого и создавались такие программы как VirtualBox.
Но следует помнить, что не нужно выделять больше половины своей реальной оперативной памяти под нужды гостевых ОС. Это может привести к краху вашей хост-системы.
P.S. В следующих записях все настройки будут подробно рассматриваться на практических примерах. Для меня эта тема очень интересна, т.к. мне приходится часто экспериментировать с различными настройками ОС и программами. Подписывайтесь на RSS, чтобы оставаться в курсе обновлений.