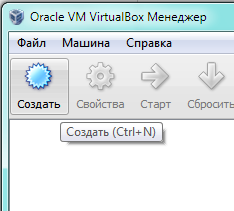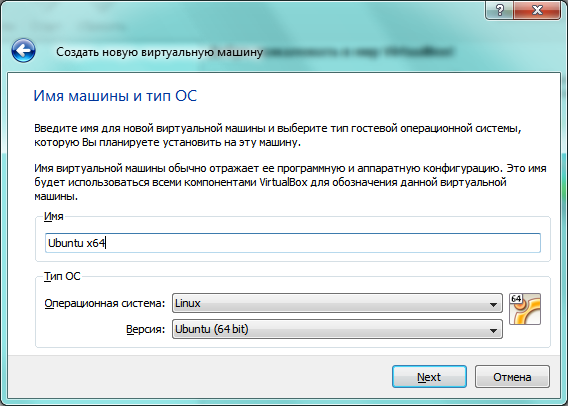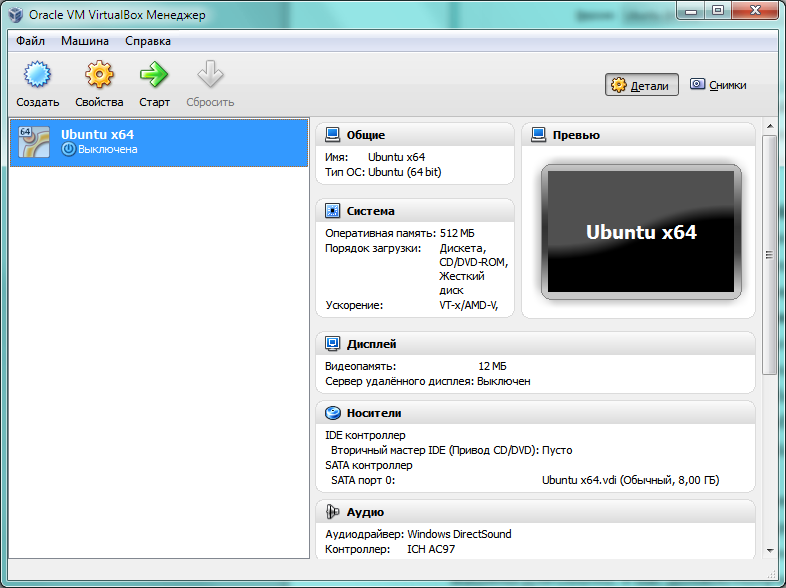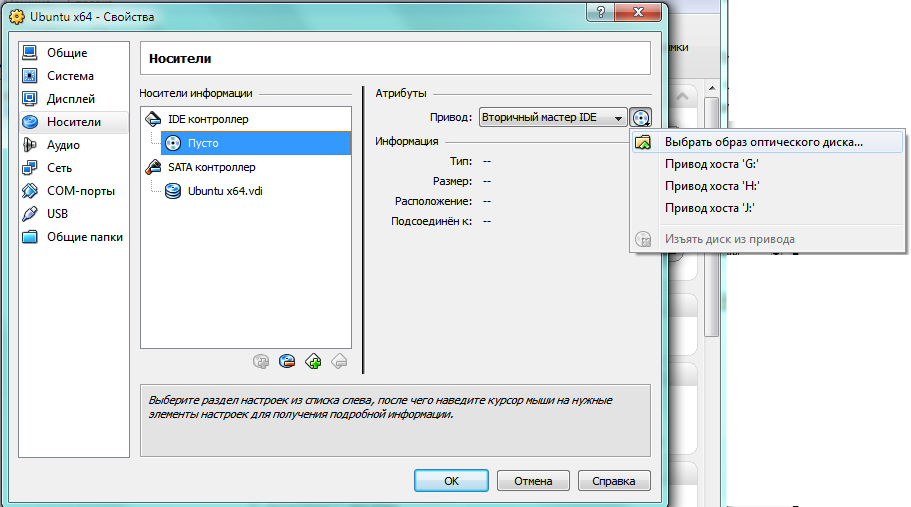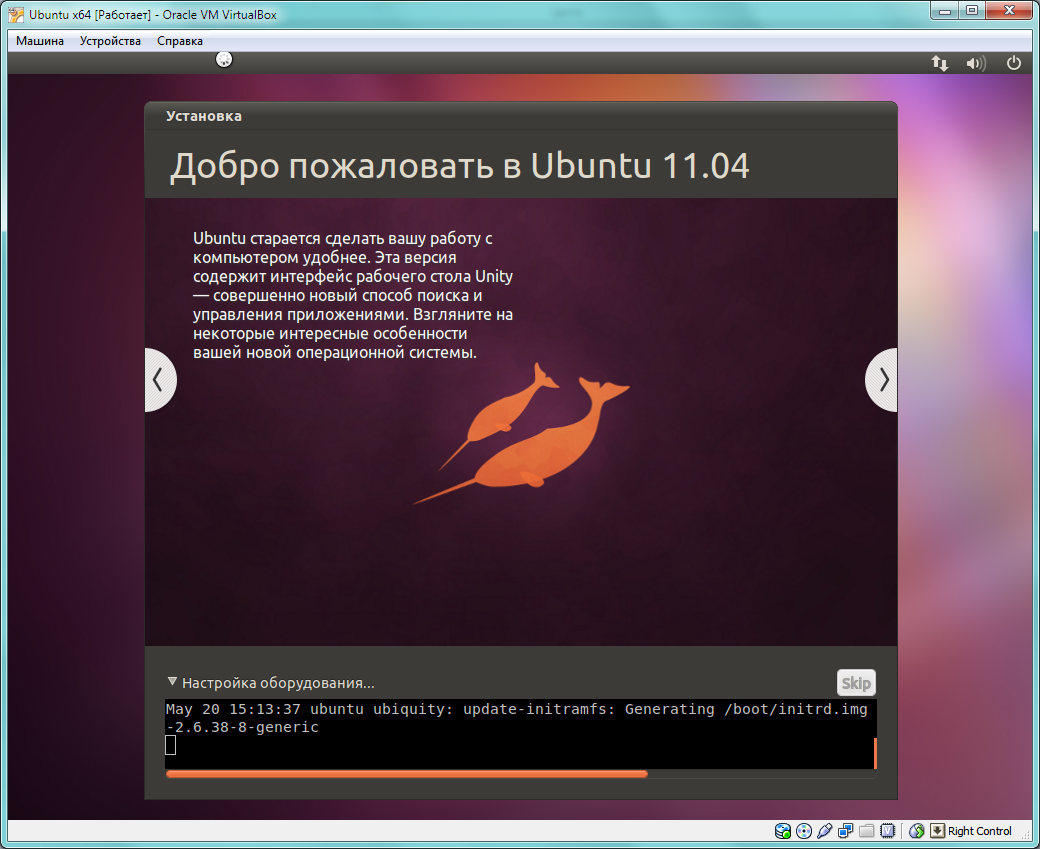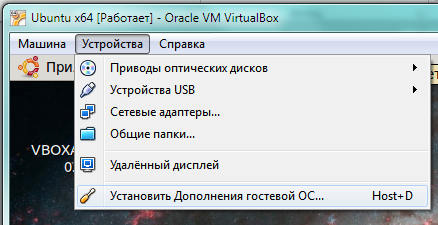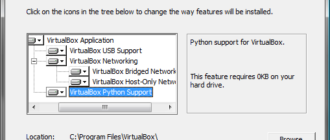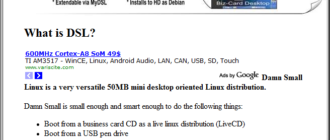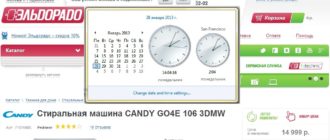Содержание
Итак, сегодня я опишу как установить Ubuntu 11.04 в VirtualBox 4.08 (самые свежие на данный момент версии, но я не думаю, что установка более старых или будущих версий будет сильно отличаться).
Цель эксперимента: увидеть Ubuntu «в действии», пройти этапы установки и настройки, попробовать настроить пользовательское окружение, т.е. «познакомиться» с этой ОС для будущей установки на реальную машину.
В данной статье приведена поэтапная инструкция и затронуты некоторые не очевидные моменты в настройке виртуальной машины.
Если Вы еще не знакомы с VirtualBox или только начинаете, советую Вам прочитать заметку о том, что такое VirtualBox? Какими возможностями обладает эта платформа виртуализации?. Возможно Вам также будет интересна статья об установке и настройке VirtualBox в Windows.
Начало работы
Для начала нам нужно загрузить дистрибутив Ubuntu Linux. Если у Вас его нет, то начните его загрузку с официального сайта http://ubuntu.com/ прямо сейчас, и, пока Вы будете читать дальше, он загрузится. Советую скачивать образ диска размером 700 Мб. Вы можете выбрать как дистрибутивы для x86, так и для x64 (обе эти архитектуры процессора поддерживаются в VirtualBox), но обратите внимание на то что дистрибутивы на DVD диске займут слишком много места. Вы ведь не остановитесь на создании только одной виртуальной машины, верно?
Создание виртуальной машины для Ubuntu Linux
Итак, для того чтобы создать виртуальную машину для скаченного дистрибутива Ubuntu нужно:
- Запустить VirtualBox и нажать в командной панели на кнопку «Создать» (или сочетание клавиш Ctrl+N)
- Появится Мастер создания новой виртуальной машины. Далее нужно просто следовать его инструкциям, они хорошо описаны и понятны. Для продолжение нажмите на кнопку “Next”. Введите название для будущей виртуальной машины (я назвал свою «Ubuntu x64», при этом в списках «Тип ОС» и «Версия» соответствующие значения были выбраны автоматически) и выберите тип соответственно ее тип и версию из списка
Выбор Типа ОС при создании новой виртуальной машины в Oracle VirtualBox
- Нажмите “Next”. Появится диалог настройки доступной памяти для виртуальной машины. Я оставил значение по умолчанию. Это значение можно уменьшить или увеличить в зависимости от аппаратных ресурсов Вашего компьютера.
Примечание: соблюдайте осторожность при выделении памяти. Если у Вас 1 Гб оперативной памяти Вы не можете выделить больше 512 Мб (т.е. больше половины) для виртуальной машины. Иначе возможен крах основной операционной системы. Для примера, если у Вас 2 Гб, Вы можете без проблем выделить 1 Гб. Но не забывайте, что если запустить одновременно 3 виртуальные машины, для которых выделено по 512 Мб на каждую, то для основной системы останется 512 Мб (т.е. ? физической памяти) что очень мало и может привести к нестабильной работе. Будьте внимательны.
Не стоит также думать, что выделение большого объема памяти увеличит быстродействие виртуальной машины. Наоборот, это может замедлить операционную систему хоста (куда установлена VirtualBox) и ограничить функции кеширования, что приведет к частому физическому обращению к жесткому диску. А это очень сильно замедляет работу. Хотя все зависит от типа операционной системы и запускаемых приложений. - На следующем шаге появится диалог Выбора виртуального жесткого диска. Нажмите “Next”, чтобы запустился Мастер создания нового виртуального жесткого диска (конечно если Вам это нужно, но я буду считать что у Вас ни создано ни одного виртуального жесткого диска).
- В следующем окне я советую выбрать Динамически расширяющийся образ. Это поможет сэкономить место на Вашем настоящем жестком диске. Далее нужно выбрать размер диска. Я оставил значение по умолчанию. Не вижу смысла делать его большего размера. Увеличить его объем можно в любой момент. Не забудьте указать нужное удобное для Вас расположение файла с данными виртуального жесткого диска!
- Далее появится окно с Итогами выбора необходимых параметров. Здесь стоит все еще раз проверить, не сделали ли Вы где-нибудь ошибку? Нажмите “Финиш”, чтобы закончить создание виртуальной машины для Ubuntu. У Вас должно получится что-то вроде этого:
Виртуальная машина Ubuntu x64
- Теперь новая виртуальная машина доступна в общем списке виртуальных машин этой хост системы. Вы можете изменить ее настройки, нажав на кнопку “Свойства”.
Настройка виртуальной машины под управлением Ubuntu Linux
Когда у нас уже есть виртуальная машины и скаченный дистрибутив Ubuntu, мы можем начать установку гостевой ОС. Но для начала нужно изменить некоторые настройки и указать путь к образу диска с дистрибутивом. Приступим.
- Выберите созданную виртуальную машину и нажмите на кнопку “Свойства” (или Ctrl+S)
- Появится окно Свойств виртуальной машины с активной вкладной “Общие”.
- Перейдите на вкладку “Носители”, выберите пустой слот и в секции “Атрибуты” нажмите на знак оптического диска:
Выбор образа оптического диска для виртуальной машины в Oracle VirtualBox
- Выберите образ диска с дистрибутивом. Все, теперь все готово для установки Ubuntu.
Как Вы могли убедится, виртуальная машина работает как настоящий персональный компьютер, где для запуска установки ОС нужен оптический диск. С тем же успехом мы могли бы использовать реальный DVD-дисковод хост системы, но с образом диска система работает гораздо быстрее.
Установка Ubuntu в качестве гостевой операционной системы
Все готово к установке. Можно запускать виртуальную машину:
- Выберите нужную виртуальную машину и нажмите на кнопку “Старт”
- Появится окно с информацией о том, что Автозахват клавиатуры включен. Поставьте галочку “Больше не показывать это сообщение” и нажмите кнопку “Ок” для продолжения
- Другой информационный диалог сообщит о цветопередаче. Поставьте галочку “Больше не показывать это сообщение” и нажмите кнопку “Ок” для продолжения
- Также должно появиться сообщение об Интеграции указателя мыши с гостевой ОС. Прочтите эту информацию, поставьте галочку “Больше не показывать это сообщение” и нажмите кнопку “Ок” для продолжения
- Теперь выберите язык установки и следуйте инструкциям установщика Ubuntu. Сам процесс установки ничем не отличается от установки на реальный компьютер, нужно разбивать жесткий диск (в нашем случае я использовал весь жесткий диск), указывать свое место расположения, настраивать раскладку клавиатуры и указывать пароль администратора. В любом случае, установить этот дистрибутив Вы сможете, полагаясь лишь на инструкции установщика. Будьте внимательны, скорее всего для виртуальной машины будет доступно Интернет-соединение хоста (при помощи NAT) и Ubuntu может обновиться (это критично для тех у кого нет безлимитного доступа в Интернет)
Процесс установки Ubuntu в Oracle VirtualBox
- В какой-то момент нужно будет извлечь установочный диск. Для этого выключите виртуальную машину воспользовавшись меню “Машина | Закрыть”. А в свойствах виртуальной машины на вкладке “Носители” извлеките ISO-образ дистрибутива. Затем заново запустите виртуальную машину.
Установка дополнений гостевой ОС для Ubuntu Linux
Дополнения гостевой ОС предназначены для расширения возможностей обмена данными между гостевой и хост системами, для правильной работы функции интеграции указателя мыши и клавиатуры, для возможности максимизации экрана гостевой ОС и т.д.
Порядок действий:
- Запустите виртуальную машину и войдите в систему под своей учетной записью. Перед началом установки нужно будет установить DKMS (Dynamic Kernel Module Support). Для этого откройте терминал и выполните команду sudo apt-get install dkms.
- Запустите установку с помощью меню “Устройства | Установить Дополнения гостевой ОС…” (или нажмите Host+D)
- VirtualBox автоматически смонтирует ISO-образ диска с дополнениями, его иконка появится на рабочем столе.
- Запустите программу установки и введите пароль администратора.
- Перезапустите виртуальную машину.
Что дальше?
После установки дополнений можно выделить побольше видео памяти и включить 3D-ускорение графики в настройках виртуальной машины, чтобы увидеть более красивый интерфейс гостевой ОС. Также можно изменить и другие настройки. Лично я буду изучать эту операционную систему, ставить эксперименты и т.п. Главное что их последствия никак не отразятся на мой настоящей системе.
В будущем я планирую написать об установке и других операционных систем, в частности о FreeBSD, OpenSolaris и MacOS X Server. Не пропустите!