Содержание
- 1 Что это такое
- 2 Функция ЕСЛИ в Excel (общие сведения)
- 3 Сложные логические выражения
- 4 Несколько условий
- 5 Проверяем условие для полного совпадения текста.
- 6 Использование функции ЕСЛИ с частичным совпадением текста.
- 7 Примечания
- 8 Примеры
- 9 Функция если в Excel больше или равно
- 10 Функция если в Excel больше но меньше
- 11 Дополнительные примеры
- 12 Вы знали?
- 13 Дополнительные сведения
- 14 Как задать функции ЕСЛИ через Построитель формул
- 15 Ошибки
- 16 Вместо заключения
Что это такое
Рекомендую перед дальнейшим прочтением ознакомиться со статьей: «Правильное написание формул».
Функция ЕСЛИ проверяет условие. Когда оно выполняется (ИСТИНА) возвращается значение. Если нет — другое. 
Выглядите так: =ЕСЛИ(логическое выражение; истина; ложь).
Где:
- Выражение задается в виде числа или фразы. Например, с текстом «без налога»;
- Истина. Значение, которое отобразится если выражение правильно;
- Ложь — когда неправильно.
Простой пример формулы если в Эксель (Excel). Проверка равенства чисел из двух ячеек. 
Рассмотрим примеры формулы ЕСЛИ в Ексель (Excel).
Функция ЕСЛИ в Excel (общие сведения)
Любая программа пусть это даже небольшая, обязательно содержит последовательность действий, которая называется алгоритмом. Выглядеть он может так:
- Проверить всю колонку А на предмет наличия четных чисел.
- Если четное число обнаружено, сложить такие-то значения.
- Если четное число не обнаружено, то выдать надпись «не обнаружено».
- Проверить получившееся число, является ли оно четным.
- Если да, то сложить его со всеми четными числами, отобранными в пункте 1.
И пусть это только гипотетическая ситуация, которая вряд ли будет нужной в реальной жизни, но выполнение любой задачи обязательно подразумевает наличие похожего алгоритма. Перед тем, как использовать функцию ЕСЛИ, нужно иметь в голове четкое представление о том, какого результата нужно достичь.
Синтаксис функции ЕСЛИ с одним условием
Любая функция в Ecxel выполняется с помощью формулы. Шаблон, по которому нужно передавать функции данные, называется синтаксисом. В случае с оператором ЕСЛИ, формула будет в таком формате.
=ЕСЛИ (логическое_выражение;значение_если_истина;значение_если_ложь)
Давайте рассмотрим синтаксис более подробно:
- Логическое выражение. Это непосредственно условие, соответствие или несоответствие которому проверяет Excel. Проверяться могут как числовые, так и текстовая информация.
- Значение_если_истина. Результат, который отобразится в ячейке в случае, если проверяемые данные соответствуют заданному критерию.
- Значение_если_ложь. Результат, который выводится в ячейку, если проверяемые данные не соответствуют условию.
Вот пример для наглядности.

1
Здесь функция осуществляет сравнение ячейки А1 с числом 20. Это первый пункт синтаксиса. Если содержимое оказывается больше этого значения, в ячейку, где формула была прописана, выводится значение «больше 20». Если же этому условию ситуация не соответствует – «меньше или равно 20».
Если надо отображать текстовое значение в ячейке, необходимо его брать в кавычки.
Вот еще одна ситуация. Для получения права сдавать экзаменационную сессию учащимися должна быть пройдена зачетная. Студентам получилось одержать зачет по всем предметам, и теперь остался последний, который оказался решающим. Наша задача – определить, какие из студентов допущены к экзаменам, а какие – нет.

2
Поскольку нам нужно проверить текст, а не число, в первом аргументе указывается B2=”зач.”.
Синтаксис функции ЕСЛИ с несколькими условиями
Нередко недостаточно одного критерия, на предмет соответствия которому нужно проверять значение. Если надо учитывать больше одного варианта, можно вкладывать функции ЕСЛИ одна в другую. Получится несколько вложенных функций.
Чтобы было более наглядно, вот синтаксис.
=ЕСЛИ(логическое_выражение;значение_если_истина;ЕСЛИ(логическое_выражение;значение_если_истина;значение_если_ложь))
В этом случае функция проверит сразу два критерия. Если первое условие оказывается истинным возвращается значение, полученное в результате совершения операции в первом аргументе. Если нет – осуществляется проверка на соответствие второму критерию.
Вот пример.

3
А с помощью такой формулы (показана на скриншоте ниже) можно сделать анализ успеваемости каждого студента.

4
Как видим, здесь было добавлено еще одно условие, но принцип не изменился. Так можно сразу несколько критериев проверять.
С несколькими условиями в математических выражениях
Логика такая же, как и в формуле выше, только нужно произвести математическое действие внутри оператора ЕСЛИ.
Есть таблица со стоимостью за единицу продукта, которая меняется в зависимости от его количества.
Цель – вычесть стоимость для любого количества продуктов, введенного в указанную ячейку. Количество – ячейка B8.
Формула для решения данной задачи принимает вид =B8*ЕСЛИ(B8>=101;12;ЕСЛИ(B8>=50;14;ЕСЛИ(B8>=20;16;ЕСЛИ(B8>=11; 18;ЕСЛИ(B8>=1;22;»»))))) или =B8*ЕСЛИ(B8>=101;B6;ЕСЛИ(B8>=50;B5;ЕСЛИ(B8>=20;B4;ЕСЛИ(B8>=11;B3;ЕСЛИ(B8>=1;B2;»»))))).
Было проверено несколько критериев и выполнились различные вычисления в зависимости от того, в какой диапазон суммы входит указанное количество продуктов.
С операторами «и», «или», «не»
Оператор «и» используется для проверки нескольких правдивых или нескольких ложных критериев, «или» – одно условие должно иметь верное или неверное значение, «не» – для убеждения, что данные не соответствуют одному условию.
Синтаксис выглядит так:
=ЕСЛИ(И(один_критерий;второй_критрий);значение_если_результат_соответствует_критерию;значение_если_результат_соответствует_критерию)
=ЕСЛИ(ИЛИ(один_критерий;второй_критрий);значение_если_результат_соответствует_критерию;значение_если_результат_соответствует_критерию)
=ЕСЛИ(НЕ(критерий);значение_если_результат_соответствует_критерию;значение_если_результат_соответствует_критерию)
Операторы «и», «или» теоретически могут проверить до 255 отдельных критериев, но такое количество сложно создавать, тестировать и изменять, поэтому лучше использовать до 5-ти. А «нет» – только один критерий.
Для проверки ячейки на наличие символов
Иногда нужно проверить ячейку, пустая она или нет. Требуется это для того, чтобы формула не отображала результат при отсутствии входного значения.
Пустые двойные кавычки в формуле означают «ничего». То есть: если в A2 нет символов, программа выводит текст «пустая», в противном случае будет «не пустая».
Для проверки ячейки ЕСЛИ часто используется в одной формуле c функцией ЕПУСТО (вместо пустых двойных кавычек).
Когда один из аргументов не вписан в формулу
Второй аргумент можно не вводить, когда интересующий критерий не выполняется, но тогда результат будет отображаться некрасиво.Как вариант – можно вставить в ячейку пустое значение в виде двойных кавычек.
И все-таки лучше использовать оба аргумента.
Сложные логические выражения
В аргументе Лог_выражение можно использовать как простые сравнения типа F1>10, так и более сложные конструкции на основе функций И(), ИЛИ(), НЕ() и их комбинаций.
Основное правило — логические функции и их комбинации возвращают только одно из 2х логических значений: ЛОЖЬ или ИСТИНА.
Приведем несколько полезных примеров.
Формула =ЕСЛИ(ИЛИ(A1;A2);0;2) проверяет одновременность равенства значений А1 и А2 нулю. Если оба значения равны 0, то формула вернет 2. Во всех других случаях будет возвращен 0. А1 и А2 не должны быть пустыми ячейками.
Формула =ЕСЛИ(ИЛИ(A1=0;A2=0);0;2) проверяет равенство 0 хотя бы одного значения из А1 и А2.
Формула =ЕСЛИ(НЕ(A1>0);1;2) эквивалентна формуле =ЕСЛИ(A1<=0;1;2)
Несколько условий
Что делать, если нужно учесть 2-3 варианта. Например, 3 условия. Проверяется значение ячейки А5. Если оно равно нулю, возвращает текст «ноль». Если «истина». Когда значение ложь, происходит другая проверка, является ли значение меньше 0, и возвращается «Меньше нуля», ЕСЛИ результат положительный. Иначе — «больше нуля». 
Проверяем условие для полного совпадения текста.
Проверку выполнения доставки организуем при помощи обычного оператора сравнения «=».
=ЕСЛИ(G2=»выполнено»,ИСТИНА,ЛОЖЬ)
При этом будет не важно, в каком регистре записаны значения в вашей таблице.
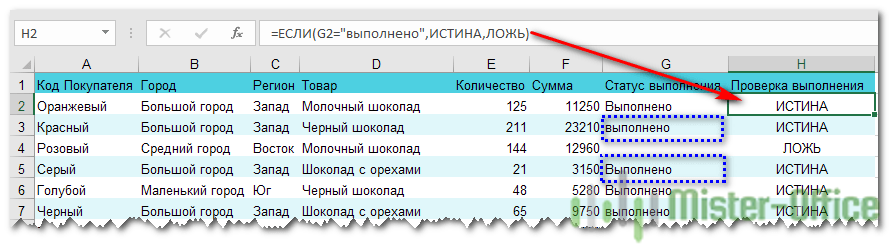
Если же вас интересует именно точное совпадение текстовых значений с учетом регистра, то можно рекомендовать вместо оператора «=» использовать функцию СОВПАД(). Она проверяет идентичность двух текстовых значений с учетом регистра отдельных букв.
Вот как это может выглядеть на примере.
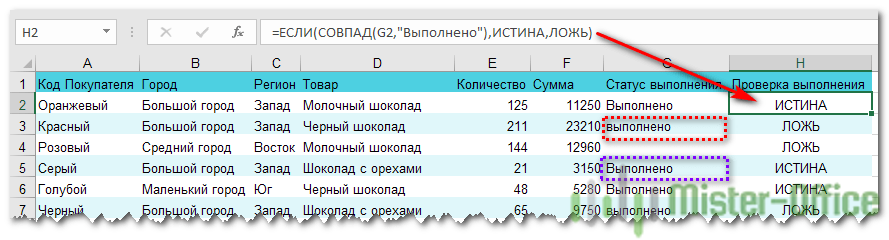
Обратите внимание, что если в качестве аргумента мы используем текст, то он обязательно должен быть заключён в кавычки.
ЕСЛИ + СОВПАД
В случае, если нас интересует полное совпадение текста с заданным условием, включая и регистр его символов, то оператор «=» нам не сможет помочь.
Но мы можем использовать функцию СОВПАД (английский аналог — EXACT).
Функция СОВПАД сравнивает два текста и возвращает ИСТИНА в случае их полного совпадения, и ЛОЖЬ — если есть хотя бы одно отличие, включая регистр букв. Поясним возможность ее использования на примере.
Формула проверки выполнения заказа в столбце Н может выглядеть следующим образом:
=ЕСЛИ(СОВПАД(G2,»Выполнено»),»Да»,»Нет»)
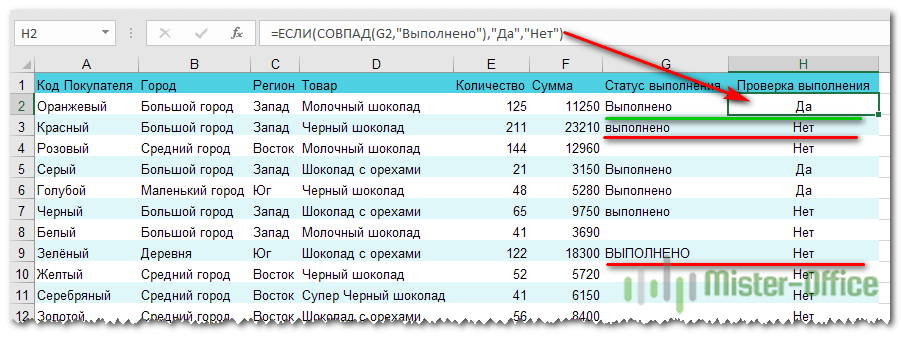
Как видите, варианты «ВЫПОЛНЕНО» и «выполнено» не засчитываются как правильные. Засчитываются только полные совпадения. Будет полезно, если важно точное написание текста — например, в артикулах товаров.
Использование функции ЕСЛИ с частичным совпадением текста.
Выше мы с вами рассмотрели, как использовать текстовые значения в функции ЕСЛИ. Но часто случается, что необходимо определить не полное, а частичное совпадение текста с каким-то эталоном. К примеру, нас интересует город, но при этом совершенно не важно его название.
Первое, что приходит на ум – использовать подстановочные знаки «?» и «*» (вопросительный знак и звездочку). Однако, к сожалению, этот простой способ здесь не проходит.
Примечания
Excel позволяет использовать до 64 вложенных функций ЕСЛИ, но это вовсе не означает, что так и надо делать. Почему?
-
Нужно очень крепко подумать, чтобы выстроить последовательность из множества операторов ЕСЛИ и обеспечить их правильную отработку по каждому условию на протяжении всей цепочки. Если при вложении вы допустите в формуле малейшую неточность, она может сработать в 75 % случаев, но вернуть непредвиденные результаты в остальных 25 %. К сожалению, шансов отыскать эти 25 % немного.
-
Работа с множественными операторами ЕСЛИ может оказаться чрезвычайно трудоемкой, особенно если вы вернетесь к ним через какое-то время и попробуете разобраться, что пытались сделать вы или, и того хуже, кто-то другой.
Если вы видите, что ваш оператор ЕСЛИ все разрастается, устремляясь в бесконечность, значит вам пора отложить мышь и пересмотреть свою стратегию.
Давайте посмотрим, как правильно создавать операторы с несколькими вложенными функциями ЕСЛИ и как понять, когда пора переходить к другим средствам из арсенала Excel.
Примеры
Ниже приведен пример довольно типичного вложенного оператора ЕСЛИ, предназначенного для преобразования тестовых баллов учащихся в их буквенный эквивалент.
=ЕСЛИ(D2>89;»A»;ЕСЛИ(D2>79;»B»;ЕСЛИ(D2>69;»C»;ЕСЛИ(D2>59;»D»;»F»)))) Этот сложный оператор с вложенными функциями ЕСЛИ следует простой логике: Если тестовых баллов (в ячейке D2) больше 89, учащийся получает оценку A. Если тестовых баллов больше 79, учащийся получает оценку B. Если тестовых баллов больше 69, учащийся получает оценку C. Если тестовых баллов больше 59, учащийся получает оценку D. В противном случае учащийся получает оценку F. Этот частный пример относительно безопасен, поскольку взаимосвязь между тестовыми баллами и буквенными оценками вряд ли будет меняться, так что дополнительных изменений не потребуется. Но что если вам потребуется разделить оценки на A+, A и A– (и т. д.)? Теперь ваши четыре условных оператора ЕСЛИ нужно переписать с учетом 12 условий! Вот так будет выглядеть ваша формула: =ЕСЛИ(B2>97;»A+»;ЕСЛИ(B2>93;»A»;ЕСЛИ(B2>89;»A-«;ЕСЛИ(B2>87;»B+»;ЕСЛИ(B2>83;»B»;ЕСЛИ(B2>79;»B-«; ЕСЛИ(B2>77;»C+»;ЕСЛИ(B2>73;»C»;ЕСЛИ(B2>69;»C-«;ЕСЛИ(B2>57;»D+»;ЕСЛИ(B2>53;»D»;ЕСЛИ(B2>49;»D-«;»F»)))))))))))) Она по-прежнему работает правильно и работает правильно, но на написание и проверку нужно много времени, чтобы убедиться, что она работает правильно. Еще одна наиболее взглялая проблема в том, что вам приходилось вручную вводить оценки и эквивалентные буквы оценок. Какова вероятность случайного опечатки? Теперь представьте, что вы пытаетесь сделать это 64 раза с более сложными условиями! Конечно, это возможно, но действительно ли вы хотите обучебиться с такого рода усилиями и возможными ошибками, которые будет трудно обнаружить? Совет: Для каждой функции в Excel обязательно указываются открывающая и закрывающая скобки (). При редактировании Excel попытается помочь вам понять, что куда идет, окрашивая разными цветами части формулы. Например, во время редактирования показанной выше формулы при перемещении курсора за каждую закрывающую скобку «)» тем же цветом будет окрашиваться соответствующая открывающая скобка. Это особенно удобно в сложных вложенных формулах, когда вы пытаетесь выяснить, достаточно ли в них парных скобок. Рассчитаем скидки. Условия, следующие: В ячейке А1 объем продаж. Формула примет вид: Используйте ЕСЛИ совместно с функцией И. Если А2 больше В2 но меньше С1 возвратится значение ИСТИНА. Иначе ЛОЖЬ. Ниже приведен распространенный пример расчета комиссионных за продажу в зависимости от уровней дохода. Видите, что не так? Сравните порядок сравнения доходов с предыдущим примером. Как это будет происходить? Правильно, она будет снизу вверх (от 5 000 до 15 000 рублей), а не наоборот. Но почему это так важно? Это очень важно, так как формула не может пройти первую оценку для любого значения стоимостью более 5 000 рублей. Предположим, что вы получили доход в размере 12 500 долларов США— если вы получили 10 %, так как она больше 5 000 рублей, и она остановится на этом. Это может быть чрезвычайно проблемным, так как во многих ситуациях такие типы ошибок остаются незамеченными до тех пор, пока они не оказывают отрицательного влияния. Так что же можно сделать, зная о том, что при сложных вложенных заявлениях ЕСЛИ существуют серьезные недостатки? В большинстве случаев вместо создания сложной формулы с помощью функции ЕСЛИ можно использовать функцию ВЛОП. С помощью ВLOOKUPсначала нужно создать таблицу для справки: =ВПР(C2;C5:D17;2;ИСТИНА) В этой формуле предлагается найти значение ячейки C2 в диапазоне C5:C17. Если значение найдено, возвращается соответствующее значение из той же строки в столбце D. =ВПР(B9;B2:C6;2;ИСТИНА) Эта формула ищет значение ячейки B9 в диапазоне B2:B22. Если значение найдено, возвращается соответствующее значение из той же строки в столбце C. Примечание: В обеих функциях ВПР в конце формулы используется аргумент ИСТИНА, который означает, что мы хотим найти близкое совпадение. Иначе говоря, будут сопоставляться точные значения в таблице подстановки, а также все значения, попадающие между ними. В этом случае таблицы подстановки нужно сортировать по возрастанию, от меньшего к большему. В этой области в этой области вложена более подробная информация,но это намного проще, чем 12-уровневая сложная вложенная если-выписка! Есть и другие, менее очевидные, преимущества: Таблицы ссылок функции ВПР открыты и их легко увидеть. Значения в таблицах просто обновлять, и вам не потребуется трогать формулу, если условия изменятся. Если вы не хотите, чтобы люди видели вашу таблицу ссылок или вмешивались в нее, просто поместите ее на другой лист. Теперь есть функция УСЛОВИЯ, которая может заменить несколько вложенных операторов ЕСЛИ. Так, в нашем первом примере оценок с 4 вложенными функциями ЕСЛИ: =ЕСЛИ(D2>89;»A»;ЕСЛИ(D2>79;»B»;ЕСЛИ(D2>69;»C»;ЕСЛИ(D2>59;»D»;»F»)))) можно сделать все гораздо проще с помощью одной функции ЕСЛИМН: =ЕСЛИМН(D2>89;»A»;D2>79;»B»;D2>69;»C»;D2>59;»D»;ИСТИНА;»F») Функция ЕСЛИМН — просто находка! Благодаря ей вам больше не нужно переживать обо всех этих операторах ЕСЛИ и скобках. Примечание: Эта функция доступна только при наличии подписки на Microsoft 365.. Если вы являетесь подписчиком Microsoft 365, убедитесь, что у вас установлена последняя версия Office. Вы всегда можете задать вопрос специалисту Excel Tech Community или попросить помощи в сообществе Answers community. Использовать функцию ЕСЛИ можно не только прописывая ее вручную в ячейке или строке формул, но также и через Построитель формул. Давайте разберем, как это работает. Допустим, нам снова как и в первом примере нужно проставить скидку на всю женскую обувь в размере 25%. В результате может отобразиться одна из ошибок: ЕСЛИ часто используют вместе с другими функциями в одной формуле для более сложных вычислений. Главное здесь – внимательно вписывать данные. В программах OpenOffice и LibreOffice также используется ЕСЛИ (IF), а синтаксис и принцип работы функции точно такие же, как описано выше.
Функция если в Excel больше или равно

Функция если в Excel больше но меньше

Дополнительные примеры
5000;10%;ЕСЛИ(C9>7500;12,5%;ЕСЛИ(C9>10000;15%;ЕСЛИ(C9>12500;17,5%;ЕСЛИ(C9>15000;20%;0)))))» src=»/images/ru-ru/media/b1eeb416-b9d0-4537-9594-cb54c7f86c59.png» loading=»lazy»>


Вы знали?
Дополнительные сведения
Как задать функции ЕСЛИ через Построитель формул



В поле “логическое выражение” пишем условие, по которому будет проводиться проверка. В нашем случае это “B2=”женский”.
В поле “Истина” пишем значение, которое должно отобразиться в ячейке, если условие выполняется.
В поле “Ложь” – значение при невыполнении условия.
Ошибки
Вместо заключения
