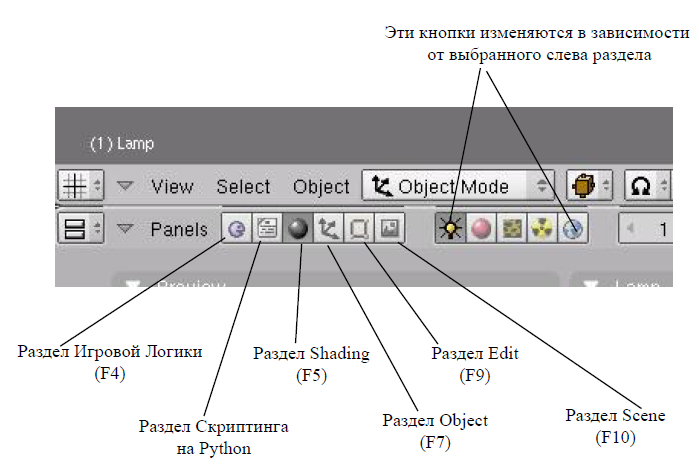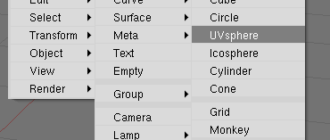Продолжая публикации о компьютерной графике, я, непосредственно, перехожу к практике, т.е. рассмотрению одной из самых популярных бесплатных программ для работы с 3D — Blender. Вчера я писал о интерфейсе Blender`а. А сегодня расскажу о его «Горячих клавишах». Изучение интерфейса и функций подобного рода программ очень нудное занятие, но без первоначального знакомства с интерфейсом невозможно что-либо создать самому. К тому же весь интерфейс программы на английском. Итак, перейдем к делу…
Основные Команды Blender
Это неполный список команд Blender`а (хотя и этого на первых порах вполне достаточно). Посетите сайт Blender.org для получения более подробного списка.
| Клавиша [TAB] | Переключение между Режимом Редактирования (редактирование вершин) и Объектным режимом. Если Вы находитесь в Режиме редактирования объекта и создаете новый объект, он будет объединен с этим объектом. |
| Клавиша ‘O’ | Клавиша ‘O’ (не ноль) запускает Режим Пропорционального Редактирования вершин, пока вы находитесь в Режиме Редактирования. |
| Клавиша ‘A’ | В Режиме Редактирования эта опция используется для выделения всех вершин, повторное нажатие этой кнопки приведет к снятию выбора с вершин. |
| Клавиша ‘B’ | Вызывает инструмент ‘Выделения Прямоугольником’, используется для выделения нескольких объектов. В Режиме Редактирования с помощью этого инструмента можно выделять несколько вершин. Повторное нажатие Клавиши ‘B’ вызывает инструмент ‘Выделение Кругом’, радиус которого вы можете изменять с помощью колесика мышки. |
| [Пробел] | Вызывает Меню Инструментов, в котором вы можете выбрать добавление меш-объекта, камеры, лампы и т.д. |
| [NumPad] | Управление режимами просмотра: ‘7’-Вид сверху, ‘1’-Вид спереди, ‘3’-Вид сбоку, ‘0’-Вид из камеры, ‘5’-перспектива, ‘.’-изменение фокусного расстояния относительно выбранного объекта, ‘+’ и ‘-‘-изменение фокусного расстояния в большую и меньшую сторону соответственно. |
| Мышка | Левая клавиша предназначена для манипулирования, правая для выделения, средняя для вращения просмотра и изменения фокусного расстояния. Если Вы будете удерживать Shift и одновременно среднюю клавишу мышки, то сможете, двигая мышкой, передвигать 3d проекцию экрана. |
| Клавиша ‘Shift’ | Удерживайте ‘Shift’, чтобы делать множественное выделение правой клавишей мышки. |
| Клавиши ‘Стрелки’ | Используются для установки кадров анимации. Правая стрелка увеличивает количество кадров на 1, Левая уменьшает на 1 кадр, Стрелка вверх увеличивает количество кадров на 10, а Стрелка вниз уменьшает на 10. |
| Клавиша ‘R’ | Вращение выделенных объектов или вершин. |
| Клавиша ‘S’ | Масштабирование выделенных объектов или вершин. |
| Клавиша ‘G’ | Перемещение выделенных объектов или вершин. |
| Клавиша ‘P’ | Если Вы находитесь в Режиме Редактирования, Вы можете нажатием Клавиши ‘P’ отделить выделенные вершины в отдельный меш-объект. |
| Комбинация [Shift D] | Дублирование или копирование выделенных объектов или вершин. |
| Клавиша ‘E’ | Находясь в Режиме Редактирования, Вы можете экструдировать (вытянуть) выделенные вершины. |
| Клавиша ‘U’ | В Объектном Режиме вызывает меню Единого Использования, вы можете его использовать, чтобы сделать уникальным Материал, Анимацию (IPO) и т.д. В Режиме Редактирования работает как ‘Отменить команду’. С помощью этой ‘горячей клавиши’ вы можете вернуться на несколько шагов назад. К сожалению, эта опция не позволяет отменить все команды (исользуйте Alt-U). |
| Клавиша ‘M’ | В Объектном Режиме Перемещает выбранные объекты на другой слой. В Режиме Редактирования работает как инструмент зеркального отображения объекта. |
| Клавиша ‘Z’ | Переключение ‘каркасного’ отображения в ‘заполненное’ отображение объекта. |
| Комбинация [Alt Z] | Переключение ‘заполненного’ отображения в ‘затененное’ отображение объекта. |
| Клавиша ‘P’ | В Объектном Режиме запускает Режим Игры. |
| Комбинация [Alt/Ctrl + ‘P’] | Используется для того, чтобы создать (либо разорвать) связь между объектами типа ‘Родитель-Потомок’. Для создания связи удерживая Shift первым выберите объект, который будет ‘Потомком’, а затем объект, который будет ‘Родителем’. Нажмите [Ctrl P]. Для разрыва связи выполните ту же процедуру, но в конце нажмите вместо [Ctrl P] [Alt P]. |
| Клавиша ‘N’ | Вызывает Информационное Окно выделенного объекта. Данные в этом окне можно изменять. |
| Комбинация [Ctrl J] | Служит для объединения выбранных объектов в одно целое. |
| Комбинация [Alt A] | Проигрывает анимацию в выбранном окне. Ваш курсор должен находиться в этом окне для начала проигрывания. Клавиша ‘F’ — Создает грань между выделенными вершинами в Режиме Редактирования. Для создания грани допустимо выделение только трех или четырех вершин. |
| Клавиша ‘W’ | В Режиме Редактирования вызывает ‘специальное’ меню. В Объектном Режиме вызывает меню Булевых Операций. |
| Клавиша ‘X’ или Delete | Удаляет выбранный объект, вершины или грани. |
| Клавиша ‘I’ | Используется для вставки Ключевого Кадра анимации. Объекты могут быть анимированы с помощью основных инструментов Вращения, Перемещения и Изменения Размера, а также их всевозможных комбинаций. |
| Комбинация [Alt U] | Это новинка в Blender. Опция глобальной отмены команды. Нажав [Alt U] вы увидите список команд, которые можно отменить. По умолчанию количество шагов отмены 32, но вы можете изменить это значение в Панели Настроек Пользователя, находящейся в самом верхнем окне экрана. |
| Комбинация [Alt C] | Используется для того, чтобы конвертировать меш-объекты, текст и кривые. Например, если вы создали текст и хотите его преобразовать в меш-объект, с помощью Alt C вы сможете конвертировать его в кривую, повторное нажатие Alt C превратит кривую в меш-объект. |
| Комбинация [Shift Space] | Делает активное окно полноэкранным (fullscreen). |
| Комбинация [Ctrl 0] | Очень удобная опция, если вы используете в вашей сцене несколько камер. Выделите одну из камер, затем нажмите [Ctrl 0 (ноль)] и эта камера станет главной. |
Базовая Панель Кнопок
На рисунке ниже представлена панель кнопок и даны некоторые пояснения.
Базовая панель кнопок в Blender
По материалам книги «Blender Basics»:
Автор: James Chronister
Оригинальный перевод: Юлия Корбут aka Balista
Переработка текста: Азовцев Юрий aka gumanoed
Редактура: Сергей Шилов aka Morthan