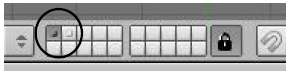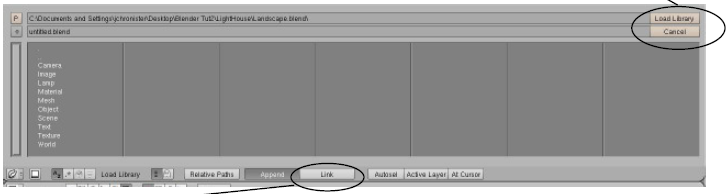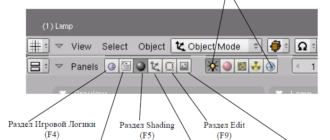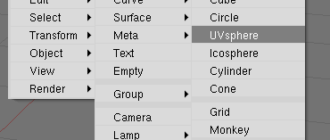Содержание
В прошлом обзоре бесплатных программ для работы с трехмерной графикой, я описал наиболее известные бесплатные программы, которые не уступают коммерческим аналогам. У меня нет опыта работы с этими программами. Я начинаю изучение трехмерной графики с нуля. Для себя я выбрал Blender. О его интерфейсе сегодня и пойдет речь.
Экран Blender’a
После запуска Экран Blender‘a вы увидите следующее окно:
Экран Blender`а
Вы смотрите на сцену, состоящую из куба, лампы и камеры (вид сверху). Куб -стандартный меш-объект, созданный в этой сцене, для того, чтобы после тестового Рендера на получившейся картинке можно было увидеть объект, а не пустое изображение. Лампа создана, чтобы осветить сцену. И наконец Камера нужна для того, чтобы было откуда смотреть на сцену.
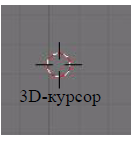
Старые версии Blender могут запускаться с различными сценами по умолчанию (плоскость вместо куба и лампы), но идея остается той же.
Трехмерный курсор, находящийся в середине куба используется для определения места, где будут добавляться другие объекты. Вы можете перемещать 3D-курсор, кликая левой кнопкой мыши по окну.
Blender работает со слоями, так же как другие 3D программы. Вы можете перемещать объекты на разные слои и показывать их, когда это необходимо. Это очень хорошая возможность, потому что при работе с большой сценой Вы можете включать и выключать слои с различными объектами. Это будет влиять на скорость отображения сцены и облегчит Вам работу.
Для того, чтобы переместить объект на другой слой, выберите этот объект, кликнув по нему Правой Кнопкой Мышки (ПКМ) и нажмите кнопку «M» для перемещения объекта на следующий слой. Попробуйте переместить куб на другой слой этим способом.
Если вы переместите куб на неактивный слой — он исчезнет из поля видимости. Для того, чтобы сделать слой видимым — просто кликните по нему. А для того, чтобы сделать несколько слоев видимыми — удерживая Shift кликайте по иконкам этих слоев.
Для того, чтобы выбрать несколько объектов в Blender, удерживайте «Shift» и правой кнопкой мышки кликайте по объектам.
Типы Окон
Blender имеет различные типы окон, и каждое окно может принять любой тип. Например, ваш экран при запуске программы имеет 3 окна, верхнее окно — Панель Инструментов, среднее — 3D Окно и нижнее — Окно Кнопок. Вы можете изменить тип каждого из этих трех окон. Доступные типы окон изображены на рисунке, представленном ниже.
Самые интересные для нас типы окон, на данный момент:
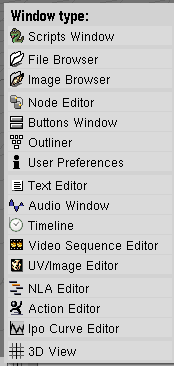 File/Image Browsers (Обозреватель Файлов/Картинок) — Появляется автоматически при сохранении файла или
File/Image Browsers (Обозреватель Файлов/Картинок) — Появляется автоматически при сохранении файла или
картинки;
Node Editor (Редактор Нодов) — применяемые эффекты при рендеринге
Buttons Window (Окно Кнопок) — Различные Опции и
Настройки Объекта;
User Preferences (Пользовательские Настройки) — Меню
и опции;
Video Sequence Editor (Редактор Видео Последовательности) — Объединение клипов и эффектов;
UV/Image Editor (Редактор Изображений/UV) — Для разработки текстур, в частности для игр;
Action Editor (Редактор Действий) — Для Анимации;
Ipo Curve Editor (Редактор Ipo Кривых) — Также используется для анимации;
3D View (3D Просмотр) — Для просмотра и работы с моделями;
Окно Пользовательских Настроек
Если вы наведете ваш курсор на линию, отделяющую Окно 3D Вида от Окна Пользовательских настроек (вверху), нажмете Левую Кнопку Мышки (ЛКМ) и будете тянуть эту линию вниз — то вы сможете увидеть множество настроек и опций в верхней части экрана:
Окно Пользовательских Настроек
На данном этапе нас интересуют следующие настройки окна (пользовательских настроек) User Preferences:
- Edit Methods (Способы Редактирования) — Здесь вы можете настроить как объекты линкуются и дублируются, а также максимальное количество шагов для опции «Отменить Команду».
- Language and Fonts (Язык и Шрифты) — Настройки языка интерфейса, размер и стиль шрифта.
- System and OpenGL (Система и OpenGL) — Изменение некоторых настроек системы.
- File Paths (Пути к Файлам) — «Обьясняет» Блендеру пути, по которым он сможет найти различные файлы.
Если вы хотите сохранить эти настройки — нажмите Ctrl U и выберите в появившемся меню Save User Defaults. Вы также можете сохранить настройки через меню File -> Save Default Settings.
Открытие, Сохранение и Прикрепление Файлов
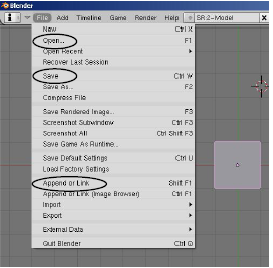 В Blender, так же как в других 3D программах, есть функции Открытия и Сохранения файла, однако с некоторыми исключениями. В Blender используется команда «Open» для открытия .blend файла и «Append or Link» для добавления объекта (лампы, камеры, материала и т.д.) из другого файла Blender (.blend) в текущую сцену. Вы можете использовать команду «Open» для импорта VRML (.wrl) и .DXF файлов, созданных в других программах. Это прекрасно, потому что большинство 3D программ использует эти типы файлов, в качестве экспорта работы. Blender поддерживает широкий список форматов для импорта («Import») и экспорта («Export») сцен.
В Blender, так же как в других 3D программах, есть функции Открытия и Сохранения файла, однако с некоторыми исключениями. В Blender используется команда «Open» для открытия .blend файла и «Append or Link» для добавления объекта (лампы, камеры, материала и т.д.) из другого файла Blender (.blend) в текущую сцену. Вы можете использовать команду «Open» для импорта VRML (.wrl) и .DXF файлов, созданных в других программах. Это прекрасно, потому что большинство 3D программ использует эти типы файлов, в качестве экспорта работы. Blender поддерживает широкий список форматов для импорта («Import») и экспорта («Export») сцен.
Команда Сохранения
Когда вы впервые начинаете работать с Blender, кажется почти невозможным понять, как сохранить свою работу. Интерфейс работы с файлами практически аналогичен старому MS-DOS. Кроме того, каждый раз, когда вы сохраняете работу поверх существующего файла, предыдущий файл копируется с именем .blend1. Это позволяет всегда иметь резервную копию файла при случайных сбоях. Вот что вы увидите, нажав Ctrl + S:
Сохранение работы в Blender
Команда Прикрепить или Связать (Append or Link)
Когда Вам нужно вставить в вашу сцену какой-либо объект из другого файла Blender (.blend) — Вам необходимо воспользоваться функцией «Append or Link» из выпадающего меню «File». После этого вам необходимо найти .blend файл, из которого вы хотите брать, затем выбрать, что именно вы хотите добавить из этого файла. Вы можете вставить в свою сцену такие объекты как: камеры, лампы, меш-объекты, прочие объекты, а так же материалы и текстуры и т.д. Чаще всего используется поле Object (см. рисунок). При добавлении объекта все связанные с ним материалы, текстуры и анимации будут добавлены автоматически. Правой Клавишей Мышки (ПКМ) вы можете выделять/снимать выделение с объектов в списке. Нажатие кнопки «A» выделит все объекты. После того, как вы выберете нужные объект, нажмите на кнопку «Load Library» в правом верхнем углу экрана.
Команда Прикрепить или Связать
Опция «Link» позволяет вам «связать» выбранные объекты из другого файла вместо их добавления (копирования) в текущую сцену. Эта опция позволяет менять объекты в файле-источнике и эти изменения автоматически будут применяться к «связанным» объектам в вашей сцене.
Упаковка Данных
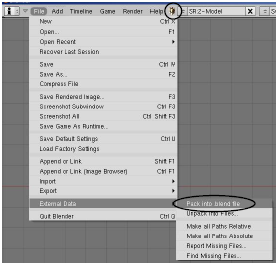 Если Вы планируете открывать свой файл .blend на других компьютерах, вы должны использовать функцию «Pack into .Blend file» (Упаковка Данных), которая находится в меню «File» в разделе «External Data». Текстуры и аудио не сохраняются автоматически в .blend для сохранения размера файла небольшим. Каждый раз при открытии файла Blender ищет текстуры и звуки по определенным путям и помещает их в вашу сцену.
Если Вы планируете открывать свой файл .blend на других компьютерах, вы должны использовать функцию «Pack into .Blend file» (Упаковка Данных), которая находится в меню «File» в разделе «External Data». Текстуры и аудио не сохраняются автоматически в .blend для сохранения размера файла небольшим. Каждый раз при открытии файла Blender ищет текстуры и звуки по определенным путям и помещает их в вашу сцену.
Если их не удается найти — в вашей сцене не будет текстур и звуков. При «Упаковке Данных» файлы текстур и аудио будут включены в файл .blend. Теперь вы можете открыть свой .blend файл на любом компьютере, однако размер файла значительно увеличится. Если Вы упакуете данные, в верхней части экрана появится изображение коробки — это значит, что данные успешно упакованы в .blend файл. Вы также можете выполнить операцию обратную упаковке — «Распаковка», для уменьшения размера файл до прежнего. Для
этого в меню «File» перейдите в раздел External Data и выберите «Unpack Data».
Импорт Объектов
Одной из сильных сторон Blender является способность программы работать с типами файлов, созданными в других 3D программах. Самые популярные описаны ниже:
- Файлы VRML (.wrl) Множество программ имеют возможность экспорта сцен в формат VRML. Хороший пример — SolidWorks. Эти файлы импортируются в Blender без проблем, в большинстве случаев.
- Файлы .DXF Этот очень популярный формат используют для экспорта такие программы как AutoCAD и SoftPlan. Опять же, Blender легко работает с этим форматом.
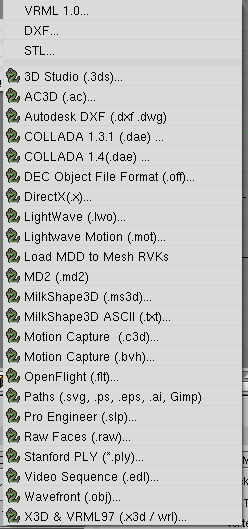 С каждой новой версией Blender, список форматов импорта/экспорта увеличивается. Это делает Blender более совместимым с другими разнообразными 3D программами моделирования и анимации. Наверняка вы найдете в списке формат файла с которым работают другие
С каждой новой версией Blender, список форматов импорта/экспорта увеличивается. Это делает Blender более совместимым с другими разнообразными 3D программами моделирования и анимации. Наверняка вы найдете в списке формат файла с которым работают другие
ваши программы.
Когда вы импортируете один .blend файл в другой .blend файл не забывайте пользоваться командой Append. Это даст вам возможность выбирать элементы, которые вы хотите импортировать. Обычно вам требуется взять из другого файла лишь объекты (Objects) без камеры и освещения.
По материалам книги «Blender Basics»:
Автор: James Chronister
Оригинальный перевод: Юлия Корбут aka Balista
Переработка текста: Азовцев Юрий aka gumanoed
Редактура: Сергей Шилов aka Morthan