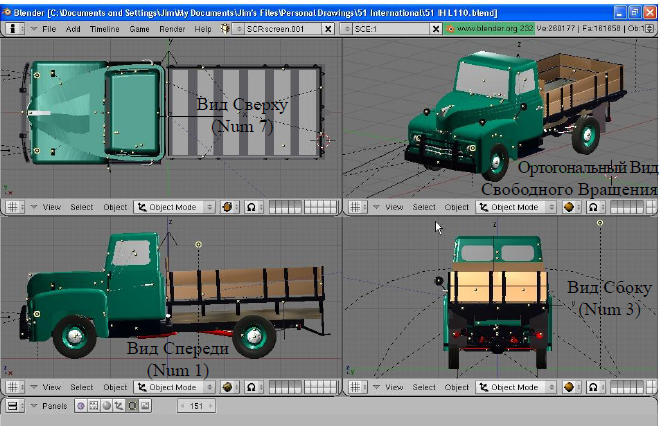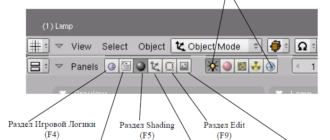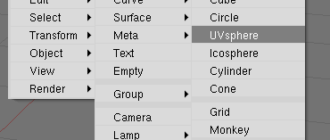Содержание
Продолжаю публикации о Blender`е — программе для работы с трехмерной графикой. Прошлые заметки были посвящены описанию интерфейса и основных горячих клавиш. Сегодня речь пойдет о том, как можно изменить виды создаваемых объектов. Это основополагающий урок.
Создаем Окна Видов (или дополнительные окна)
В большинстве случаев для работы вам необходимо более одного 3D окна для правильного расположения объекта в трех измерениях. Большинство программ рендеринга и анимации позволяют работать с разными направлениями просмотра. Blender также предоставляет такую возможность. Как вы знаете, при запуске Blender отображает 3 окна: «Окно Пользовательских Настроек» (сверху), «3D Окно» (в центре) и «Окно Кнопок» (снизу).
Вы можете изменить размер каждого из этих окон, просто потянув Левой Кнопкой Мышки за линию разделяющую окна. Как вы можете заметить, указатель мышки при наведении на эту линию изменился, он стал похож на стрелку с двумя указателями.
 Если вы хотите разделить окно на две части — наведите указатель на эту линию и кликните Правой Кнопкой Мышки, в появившемся меню выберите «Split Area».
Если вы хотите разделить окно на две части — наведите указатель на эту линию и кликните Правой Кнопкой Мышки, в появившемся меню выберите «Split Area».
Двигайте появившуюся разделительную линию до нужного положения и размера окна. Перемещая мышь на другую границу окна вы выбираете направление разделения. Объединение окон производится тем же способом (в меню, вызываемом правой кнопкой мыши, вместо «Split Area» нужно выбрать «Join Areas»). Вы можете разделять окно без ограничений сколько угодно раз.
Окно можно разделить также и по вертикали. Некоторые 3D программы традиционно имеют 4 Окна Видов (вид сверху (горизонтальная проекция), спереди (главный вид или фронтальная проекция), справа (профильная проекция) и вид в перспективе (изометрическая проекция) или из камеры).
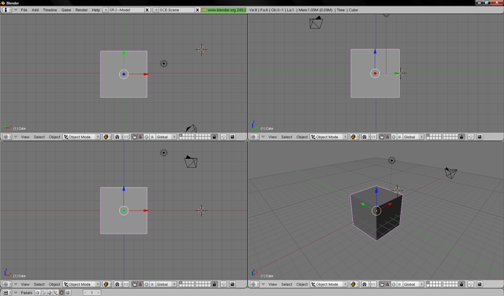
Изменение Типа Окна
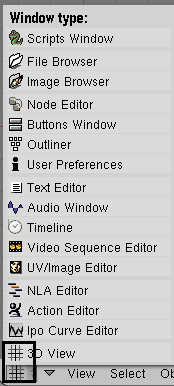 Теперь, когда Вы добавили несколько дополнительных Окон, помните, что типы окон можно менять (см. на рис слева). Когда вы станете ближе знакомы с Blender, вам потребуются такие типы Окон как «Редактор Ipo», «Редактор Действий» и другие.
Теперь, когда Вы добавили несколько дополнительных Окон, помните, что типы окон можно менять (см. на рис слева). Когда вы станете ближе знакомы с Blender, вам потребуются такие типы Окон как «Редактор Ipo», «Редактор Действий» и другие.
Перемещение в 3D пространстве
В 3D программе, Вы должны думать не только о том как расположить объект в 2 измерениях (высота и ширина), вы также должны учитывать глубину объекта (как близко или далеко он от вас). Прежде, чем вы начнете работать в трехмерном пространстве, было бы хорошо получить некоторые навыки в 2D рисовании и верстке.
Навигация в 3D окне осуществляется мышкой и кнопками на NumPad (дополнительной цифровой клавиатуре). Существует 3 стандартных вида отрисовки — вид сверху, вид спереди и вид справа. Эти виды соответствуют кнопкам на Num-клавиатуре — 7 (вид сверху), 1 (вид спереди), 3 (вид справа). Поместите курсор мыши в окно 3D Вида и попробуйте нажать на каждую из клавиш. Нажав 0 (ноль) — Вы попадете в «вид из камеры» (вы теперь видите то, что видит камера).
Камера представлена 3 прямоугольниками. Внешняя сплошная линия — для выделения камеры и дальнейшей манипуляции с ее положением. Следующий пунктирный прямоугольник — это предел видимости камеры. В вашей картинке после рендеринга будет лишь то, что попало в этот пунктирный прямоугольник. Внутренний пунктирный прямоугольник — помогает вам отцентрировать положение объектов в камере. Если вы его не видите, его настройки можно изменить в разделе Edit в Окне Кнопок (мы поговорим об этом позже).

Кнопка «5» на цифровой клавиатуре переключает между ортографическим и перспективным режимом просмотра. Клавиши цифровой клавиатуры со стрелками (это кнопки 2, 4, 6, 8 ) позволяют вращаться вокруг объекта в окне 3D вида. Кнопки «+» и «-» на цифровой клавиатуре позволяют увеличить или уменьшить масштаб объекта. Кнопка «.» (точка) позволяет сосредоточить центр вашего вида на выбранном объекте.
Мышка выполняет большое количество различных функций. Левой Кнопкой Мышки,можно перемещать 3D-курсор, растягивать окна и выделять объекты. Расположение 3D-курсора определяет место создания новых объектов. Позже мы рассмотрим и другие возможности, которыми обладает 3D-курсор. Правая кнопка используется для выбора объектов или вершин (в Режиме Редактирования). Колесико мыши служит двум целям. Прокрутка увеличивает или уменьшает масштаб отображения (как и клавиши «+» и «-» на цифровой клавиатуре). Нажав на колесико вы сможете вращать вид отображения. А удерживание колесика нажатым в сочетании с Shift позволит вам панорамировать (двигать) вид отображения.
Типичные Виды и их Кнопки
Это некоторые виды отображения, использующиеся в 3D моделировании и кнопки на цифровой клавиатуре вызывающие эти Виды отображения. Чтобы эти кнопки работали, необходимо включить цифровую клавиатуру (нажатием кнопки Num Lock). Используйте эти виды (вид сверху, спереди, сбоку) в ортогональном режиме при размещении 3D-курсора в нужном месте. Вам потребуется проверить положение курсора как минимум в двух видах для размещения вновь создаваемого объекта в нужном месте.
Типичные виды в 3D-моделировании
Вид из камеры
По материалам книги «Blender Basics»:
Автор: James Chronister
Оригинальный перевод: Юлия Корбут aka Balista
Переработка текста: Азовцев Юрий aka gumanoed
Редактура: Сергей Шилов aka Morthan