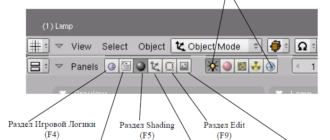Содержание
Научившись работать с окнами видов, можно непосредственно переходить к созданию объектов.
Работа с основными Меш-объектами (mesh)
Теперь, когда мы хорошо знаем как передвигаться в 3D пространстве Blender, давайте начнем создавать базовые конструкции и формы. В этом уроке мы будем говорить о создании основных форм и использовании модификаторов, для их формирования. Существует много различных инструментов для моделирования в Blender. В этих публикациях мы будем обсуждать Меш-объекты.
Создайте новую сцену в Blender и сохраните файл в своей директории. Назовите файл sculpture. Чтобы сохранить сцену вызовете команду File -> Save.
Внимание! Blender не запрашивает сохранение вашей работы при выходе из программы. Всегда во время работы сохраняйте проект как можно чаще!
Размещение Объектов в 3D Окне
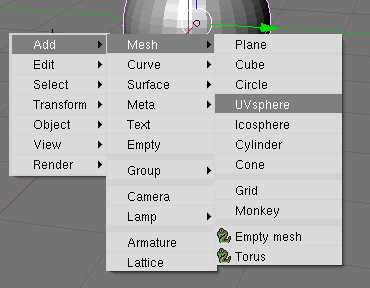 3D-курсор (красно-белый круг) используется для размещения новых объектов. Используйте Левую Кнопку Мыши, чтобы переместить курсор в трехмерном пространстве. Когда вы найдете хорошую позицию, нажмите [Space] (пробел) для вызова основного меню. В этом меню выберите «ADD», затем «Mesh» и затем «UV Sphere». Вы должны ответить на вопрос в появившемся меню: Какое Количество Сегментов (segments) и Количество Окружностей (rings) вы хотите использовать. Вы можете изменять данные в этом меню с помощью мышки, удерживая левую кнопку мыши и перемещая курсор внутри прямоугольника с цифрами или удерживая Shift и кликая по числовому полю. После этого Вы сможете ввести желаемое число. Давайте для начала оставим значение по умолчанию (32).
3D-курсор (красно-белый круг) используется для размещения новых объектов. Используйте Левую Кнопку Мыши, чтобы переместить курсор в трехмерном пространстве. Когда вы найдете хорошую позицию, нажмите [Space] (пробел) для вызова основного меню. В этом меню выберите «ADD», затем «Mesh» и затем «UV Sphere». Вы должны ответить на вопрос в появившемся меню: Какое Количество Сегментов (segments) и Количество Окружностей (rings) вы хотите использовать. Вы можете изменять данные в этом меню с помощью мышки, удерживая левую кнопку мыши и перемещая курсор внутри прямоугольника с цифрами или удерживая Shift и кликая по числовому полю. После этого Вы сможете ввести желаемое число. Давайте для начала оставим значение по умолчанию (32).
После этого ваша сфера должна появиться в 3D окне.
Когда вы добавляете объект в Blender, он находится по
умолчанию в Режиме Редактирования. В Blender‘е есть два основных режима — Режим Редактирования (Edit Mode) и Объектный Режим (Object Mode). Режим Редактирования предназначен для изменения формы объекта путем выделения вершин на объекте. Объектный Режим влияет на объект в целом.
Клавиша Tab переключает Вас между этими двумя режимами.
После добавления объекта в сцену, нажмите кнопку Tab, чтобы выйти из Режима Редактирования. В противном случае следующий добавленный объект будет присоединен к этому меш-объекту!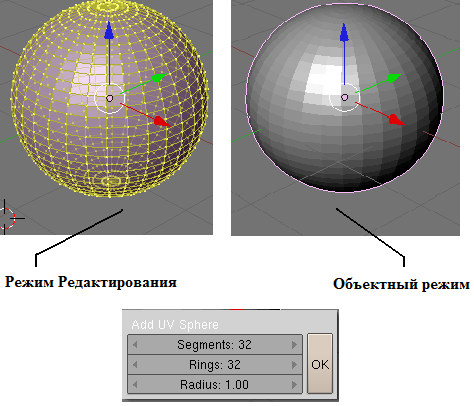
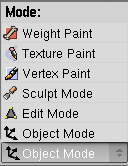 Есть еще один способ переключения между режимами Редактирования и Объектным, без использования кнопки Tab — использовать меню Режима (Mode menu) в нижней части 3D окна. Обратите внимание, что в этом меню есть несколько других режимов. Некоторые из них мы будем рассматривать в следующих уроках.
Есть еще один способ переключения между режимами Редактирования и Объектным, без использования кнопки Tab — использовать меню Режима (Mode menu) в нижней части 3D окна. Обратите внимание, что в этом меню есть несколько других режимов. Некоторые из них мы будем рассматривать в следующих уроках.
Точное размещение 3D-курсора
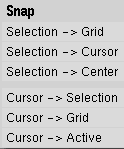 Для точного расположения 3D-курсора используйте сочетание клавиш Shift-S. Через появившееся меню вы сможете переместить курсор к Объекту, Решетке либо, напротив, переместить сам объект.
Для точного расположения 3D-курсора используйте сочетание клавиш Shift-S. Через появившееся меню вы сможете переместить курсор к Объекту, Решетке либо, напротив, переместить сам объект.
Типы Меш-Объектов
 Plane — Простейший двухмерный меш-объект, очень подходит для моделирования оснований (пола). Его можно подразделить и, используя «Режим пропорционального Редактирования», сделать хорошую холмистую местность.
Plane — Простейший двухмерный меш-объект, очень подходит для моделирования оснований (пола). Его можно подразделить и, используя «Режим пропорционального Редактирования», сделать хорошую холмистую местность.
Cube — Основной 3D меш-объект. Хорошо подходит для конструирования прямоугольных моделей.
Circle — Не отображается как 3D объект, но его можно выдавливать (extrude) и формировать (shape).
UV Sphere -Сфера сгенерированная из окружностей и сегментов, она похожа на глобус, состоящий из параллелей и меридианов.
IcoSphere — Сфера, сгенерированная треугольниками. Похожа на логотип Epcot.
Cylinder — Похож на бочку, закрытую с обоих сторон. Если убрать оба конца — получится труба.
Cone — Основная закрытая коническая форма.
Grid — Может использоваться и экструдироваться как плоскость.
Monkey — Забавный меш-объект по имени Suzanne, который Willem-Paul van Overbruggen (SLiD3) решил добавить в список меш-объектов.
Empty — Меш без видимих вершин, ребер и граней.
Torus — Меш в форме бублика.
Замечание. Помните, всякий раз, когда вы добавляете объект, он появляется в сцене в Режиме Редактирования. Всякий раз при создании объекта в режиме редактирования — новый объект будет объединен с текущим. После того, как Вы создали объект, не забудьте выйти из Режима Редактирования, нажав [Tab]. Также не забудьте, что новый объект появится там, где расположен 3D-курсор.
Использование Главных Модификаторов для Манипуляции Меш-Объектами
Прежде чем мы начнем изменять формы меш-объектов, мы должны хорошо освоить создание, перемещение, вращение и масштабирование основных меш-объектов. Три основных способа модификации используются в Blender (в Объектном Режиме):
- кнопка «G» — перемещение или захват (grab) объекта
- кнопка «S» — изменение размера (scale) объекта
- кнопка «R» — вращение (rotate) объекта
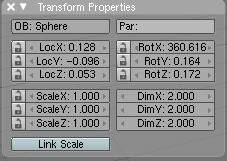 Если вы хотите использовать эти модификации с точными параметрами (например повернуть объект по оси Х на 90 градусов или изменить размер на точное значение единиц) — вы можете использовать «Цифровое Окно» (Свойства Трансформации), которое вызывается нажатием клавиши «N».
Если вы хотите использовать эти модификации с точными параметрами (например повернуть объект по оси Х на 90 градусов или изменить размер на точное значение единиц) — вы можете использовать «Цифровое Окно» (Свойства Трансформации), которое вызывается нажатием клавиши «N».
Если Вы хотите переместить объект по определенной оси (X, Y, Z), введите команду движения «G» и переместите объект в сторону нужной вам оси. Зажмите колесико мышки (не крутите его, просто нажмите как кнопку). Это ограничит перемещение объекта по определенной оси. При перемещении объектов вы также можете пользоваться клавишами X, Y, Z.
Использование Виджетов Трансформации
Относительно новая возможность программы — меню виджетов трансформации. Вместо использования команд R, S и G, вы можете активизировать функцию виджета и просто указать ось, которую Вы хотите использовать. Вы также можете использовать различные системы ориентации при модификации объектов: Global (обычные, X, Y, Z плоскости), Local (X, Y, Z плоскости относительно текущего положения объекта).
Виджеты трансформации
По материалам книги «Blender Basics»:
Автор: James Chronister
Оригинальный перевод: Юлия Корбут aka Balista
Переработка текста: Азовцев Юрий aka gumanoed
Редактура: Сергей Шилов aka Morthan